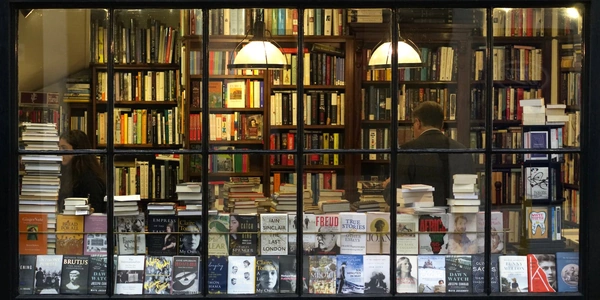Visual Studio Code でのコードフォーマット
コードフォーマットとは?
コードフォーマットとは、コードを統一されたスタイルで整形することです。読みやすさや保守性を向上させるために行われます。
Visual Studio Code (VSCode) では、コードを簡単にフォーマットすることができます。
基本的な方法
- ショートカットキー:
- 全体フォーマット: Ctrl+Shift+I (Windows/Linux)、Command+Shift+I (macOS)
- 選択範囲フォーマット: Ctrl+K Ctrl+F (Windows/Linux)、Command+K Command+F (macOS)
- コマンドパレット:
自動フォーマットの設定
コードを保存するたびに自動でフォーマットすることもできます。
- 設定画面を開く: Ctrl+, (Windows/Linux)、Command+, (macOS)
- "formatOnSave" という設定項目を探して、有効にします。
フォーマッターの選択と設定
VSCode にはデフォルトのフォーマッターがありますが、他のフォーマッターもインストールすることができます。
- フォーマッターのインストール: 必要に応じて拡張機能をインストールします。
- フォーマッターの選択: ファイルの種類ごとにフォーマッターを選択できます。
- フォーマッターの設定: 各フォーマッターには独自のオプションがあります。設定画面で調整できます。
例
Python コードを Prettier フォーマッターを使ってフォーマットする場合:
- Prettier 拡張機能をインストールします。
- Python ファイルを開きます。
- Ctrl+Shift+I (または Command+Shift+I) を押します。
- コードが Prettier のスタイルに従ってフォーマットされます。
VSCodeでのコードフォーマットの例
コードフォーマットは、コードのインデント、スペース、改行などを統一して、読みやすく、保守しやすい状態にすることです。
例1: JavaScriptコードのフォーマット (デフォルトフォーマッター)
// フォーマット前のコード
let x = 10;
let y = 20;
let sum = x + y;
console.log(sum);
// Ctrl+Shift+I (または Command+Shift+I) でフォーマット
let x = 10;
let y = 20;
let sum = x + y;
console.log(sum);
例2: Pythonコードのフォーマット (Blackフォーマッター)
# フォーマット前のコード
def my_function(a, b):
return a + b
print(my_function(1, 2))
# Blackフォーマッターをインストールして使用
def my_function(a, b):
return a + b
print(my_function(1, 2))
<div>
<p>Hello, world!</p>
</div>
<div>
<p>Hello, world!</p>
</div>
// settings.json
{
"editor.formatOnSave": true,
"[javascript]": {
"editor.defaultFormatter": "esbenp.prettier-vscode"
},
"[python]": {
"editor.defaultFormatter": "ms-python.black"
}
}
この設定では、コードを保存するたびに自動フォーマットされ、JavaScriptファイルにはPrettier、PythonファイルにはBlackフォーマッターが使用されます。
重要なポイント
- フォーマッターの選択: 使用するプログラミング言語やプロジェクトのスタイルガイドに合わせてフォーマッターを選択します。
- 設定のカスタマイズ: フォーマッターの設定をカスタマイズして、好みのスタイルに調整できます。
- 自動フォーマット:
formatOnSaveオプションを有効にすると、コードを保存するたびに自動的にフォーマットされます。
VSCodeにおけるコードフォーマットの代替方法
コードフォーマットの代替方法
VSCodeにはデフォルトのフォーマッターがありますが、他にも様々な方法でコードをフォーマットすることができます。
外部ツールによるフォーマット
- コマンドラインツール:
- 特定のプログラミング言語用のフォーマッター(例えば、PythonのBlack、JavaScriptのPrettier)をコマンドラインから実行することができます。
- バッチファイルやシェルスクリプトを作成して、複数のファイルを一括フォーマットすることも可能です。
- Gitフック:
エディタの機能を利用
- 正規表現:
- マクロ:
手動フォーマット
- インデントとスペース:
- コードのインデントとスペースを手動で調整します。
- 改行:
- メリット:
- 強力なフォーマッティング機能を提供できる。
- プロジェクト全体の一貫性を保つことができる。
- デメリット:
- セットアップが複雑になる可能性がある。
- ビルドプロセスやワークフローに影響を与える可能性がある。
- メリット:
- シンプルなフォーマットに適している。
- 特定の状況での柔軟な対応が可能。
- デメリット:
- 時間と手間がかかる。
- 一貫性が保たれない可能性がある。
- メリット:
- 完全な制御が可能。
- 細かな調整ができる。
- デメリット:
- エラーが発生しやすい。
VSCodeのデフォルトフォーマッターは多くの場合で十分ですが、特定の要件やプロジェクトに応じて、他の方法も検討することができます。それぞれの方法にはメリットとデメリットがあるので、状況に応じて適切な方法を選択してください。
注意:
- コードフォーマットの目的は可読性と保守性を向上させることです。
- 過度なフォーマットは逆にコードの理解を妨げる可能性があります。
- プロジェクトのコーディングスタイルガイドに従うことが重要です。
code-formatting visual-studio-code