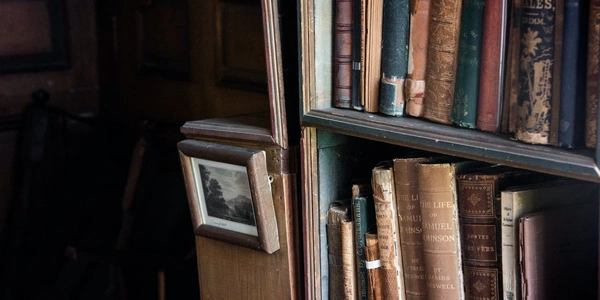Vimで文字を改行に置き換える:代替方法と詳細解説
Vimで文字を改行に置き換える方法
Vimでは、特定の文字を改行に置き換えるためのさまざまな方法があります。ここでは、その中でも一般的な手法を解説します。
置換コマンド (:%s/old/new/g)
:%s: 全行に対して置換を行います。old: 置き換えたい文字または文字列です。new: 置き換える文字または文字列です。改行を挿入するには、\nを使用します。g: 全てのマッチを置換します。
例:
- すべての "a" を改行に置き換える:
:%s/a/\n/g
正規表現による置換
\r: キャリッジリターン(CR)をマッチします。\n: 改行(LF)をマッチします。
ビジュアルモードでの置換
- ビジュアルモードに入り、置き換えたい範囲を選択します。
:'<,'>:選択範囲内のテキストを操作します。s/old/new/g:選択範囲内で置換を行います。
- カーソル位置から次の行頭までの "a" を改行に置き換える:
- ビジュアルモードに入る (
V) - 次の行頭までカーソルを移動する (
^) :'<,'>s/a/\n/gを実行する
- ビジュアルモードに入る (
エスケープシーケンス
\r: キャリッジリターン\n: 改行\t: タブ\v: 垂直タブ
- タブを改行に置き換える:
:%s/\t/\n/g
注意:
\nは改行を挿入するためのエスケープシーケンスです。- 正規表現を使用すると、より複雑な置換が可能になります。
- ビジュアルモードは、特定の範囲内の操作に便利です。
例1:すべての "a" を改行に置き換える
:%s/a/\n/g
:%s: ファイル全体(%)に対して置換(s)を行います。/a/: 置換対象を "a" に指定します。/\n/: 置換後の文字を改行(\n)に指定します。/g: 全て(g)のマッチする箇所を置換します。
動作: このコマンドを実行すると、ファイル内のすべての "a" 文字が改行に置き換えられます。例えば、"apple" という単語は "ap\nple" のように分割されます。
:%s/\r\n/\n/g
\r\n: Windows形式の改行コード(CR+LF)を表現します。\n: Unix/Linux形式の改行コード(LF)を表現します。
動作: このコマンドは、主にWindowsで作成されたファイルをUnix/Linux環境で扱う際に使用されます。Windows形式の改行コードをUnix/Linux形式に統一することで、異なる環境間でのテキストファイルの互換性を高めることができます。
例3:ビジュアルモードで選択範囲内の "a" を改行に置き換える
- ビジュアルモードに入る:
Vを押します。 - 置換範囲を選択: カーソルを移動して、置換したい範囲を選択します。
- コマンドを実行:
:'<,'>s/a/\n/gを入力して実行します。
:'<,'>: ビジュアルモードで選択した範囲を指定します。s/a/\n/g: 選択範囲内の "a" をすべて改行に置き換えます。
動作: 選択した範囲内の "a" 文字だけが改行に置き換えられます。
例4:タブを改行に置き換える
:%s/\t/\n/g
\t: タブ文字を表現します。
動作: このコマンドは、インデントに使われているタブ文字をすべて改行に置き換えます。ただし、意図しない改行が入ってしまう可能性もあるため、実行前に十分に確認することをおすすめします。
これらのエスケープシーケンスも、状況に応じて置換に利用できます。
Vimの置換コマンドは、非常に強力な機能であり、さまざまなテキスト編集に活用できます。正規表現を組み合わせることで、より複雑な置換も可能です。
ポイント:
- 置換前にバックアップ: 誤って大切なデータを消してしまう可能性があるため、必ずバックアップを取ってから実行しましょう。
- 正規表現: 正規表現をマスターすることで、より高度なテキスト処理が可能になります。
- ビジュアルモード: 特定の範囲に対してのみ置換を行う際に便利です。
マクロの活用
- 複雑な置換: 複数の置換操作を組み合わせたマクロを作成することで、一度に多くの置換を実行できます。
- 繰り返し実行: マクロを繰り返し実行することで、同じ置換を複数の箇所に適用できます。
qq:s/a/\n/gq@q
qq: マクロの記録開始:s/a/\n/g: 全ての "a" を改行に置き換える@q: マクロの実行
正規表現の高度な利用
- パターンマッチング: より複雑なパターンを指定し、特定の条件に合う文字列のみを置換できます。
- グループ化: 置換対象をグループ化し、グループごとに異なる置換を行うことができます。
- 行頭の空白と数字を削除し、残りの文字を改行で分割する:
:%s/^\s*\d\+//
外部コマンドの利用
- 強力なテキスト処理: sed、awkなどの外部コマンドをVimから呼び出し、より高度なテキスト処理を行うことができます。
- 複雑な置換: 正規表現やプログラミング言語の機能を活用した複雑な置換が可能です。
- sedを使って、すべての空白文字を改行に置き換える:
:!sed 's/\s/\n/g' %
プラグインの活用
- 特化機能: 置換に特化したプラグインを利用することで、より直感的な操作や高度な機能を利用できます。
- カスタマイズ: プラグインの設定をカスタマイズすることで、自分好みの環境にできます。
- surround.vim: 囲み文字の置換を効率的に行うプラグイン
- ビジュアルモード: 特定の範囲を選択して置換を行う
- exコマンド: コマンドラインモードでより詳細な置換を行う
- 関数: Vimscriptで独自の置換関数を定義する
選択基準
- 置換の複雑さ: 単純な置換であれば置換コマンドで十分ですが、複雑な置換の場合はマクロや正規表現、外部コマンドが有効です。
- 置換の頻度: 同じ置換を頻繁に行う場合は、マクロやプラグインが便利です。
- 置換対象の範囲: 全ファイル、特定の範囲、選択範囲など、置換対象の範囲によって適切な方法が変わります。
Vimで文字を改行に置き換える方法は、置換コマンド以外にも様々な方法があります。それぞれの方法にはメリットとデメリットがあり、状況や好みに合わせて使い分けることが重要です。
- バックアップ: 誤ってデータを失わないように、必ずバックアップを取ってから実行しましょう。
- 実験: 実際に様々な方法を試して、自分に合った方法を見つけることが大切です。
- ドキュメント: Vimのドキュメントやヘルプを参照することで、より詳細な情報を得ることができます。
vim replace escaping