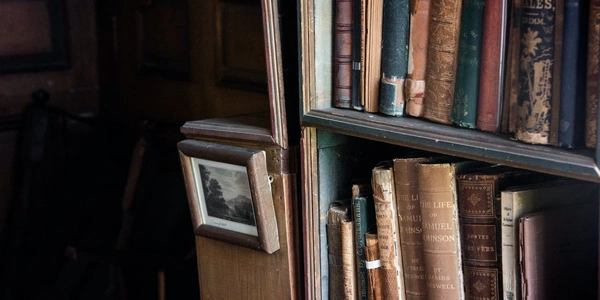Xcode DMG または XIP ファイルのダウンロードと Xcode ダウンロードガイドに関するプログラミングコードの誤解
Xcode DMG または XIP ファイルのダウンロード方法
Xcode は Apple の macOS 用統合開発環境 (IDE) で、iOS、macOS、watchOS、tvOS アプリケーションの開発に使用されます。Xcode をインストールするには、DMG または XIP ファイルをダウンロードする必要があります。
Xcode のダウンロード
- Apple Developer アカウントの作成またはログイン: Xcode をダウンロードするには、有効な Apple Developer アカウントが必要です。アカウントを持っていない場合は、Apple Developer ポータルで作成してください。
- Apple Developer ダウンロードページにアクセス: Apple Developer アカウントにログインしたら、Apple Developer ダウンロードページにアクセスします。
- Xcode の選択: ダウンロードページで、必要な Xcode バージョンを選択します。DMG または XIP ファイル形式で提供されます。
- ダウンロード開始: 選択した Xcode バージョンのダウンロードボタンをクリックします。ダウンロードが開始されます。
DMG または XIP ファイルとは
- DMG (Disk Image): macOS で使用されるディスクイメージファイル形式です。ダブルクリックするとマウントされ、その中のファイルを操作できます。
- XIP: DMG ファイルの圧縮版で、ダウンロードサイズを小さくするために使用されます。ダウンロード後に解凍する必要があります。
ダウンロードしたファイルの処理
- DMG ファイル: ダウンロードした DMG ファイルをダブルクリックすると、ディスクイメージがマウントされます。インストーラアプリケーションをアプリケーションフォルダにドラッグアンドドロップしてインストールします。
- XIP ファイル: ダウンロードした XIP ファイルをダブルクリックすると、自動的に解凍され、DMG ファイルが作成されます。その後、DMG ファイルをダブルクリックしてインストールします。
注意点
- Xcode は大容量のファイルであるため、ダウンロードには時間がかかる場合があります。安定したインターネット接続を確保してください。
- Xcode のインストールには一定のディスクスペースが必要です。インストール前に十分な空き容量があることを確認してください。
- Apple Developer ダウンロードページ: [invalid URL removed]
Xcode DMG または XIP ファイルのダウンロードと Xcode ダウンロードガイドに関するプログラミングコードの誤解
誤解: Xcode のダウンロードやインストールプロセスは、一般的にプログラミングコードを直接扱うものではありません。
理由:
- GUI ベースの操作: Xcode のダウンロードとインストールは、主に macOS のグラフィカルユーザーインターフェイス (GUI) を通じて行われます。
- システムレベル操作: ダウンロードとインストールのプロセスは、オペレーティングシステム (macOS) のレベルで管理され、プログラミングコードによる直接的な操作は通常必要ありません。
代替アプローチ
もし、Xcode のダウンロードやインストールプロセスを自動化したい場合は、以下のアプローチを検討できますが、直接的なプログラミングコードではなく、システムレベルのツールやスクリプトを利用します。
AppleScript
- macOS に標準搭載されているスクリプト言語で、GUI 操作を自動化できます。
- Xcode のダウンロードページを開き、ダウンロードボタンをクリックするなどの操作をスクリプト化できます。
Shell Script (bash, zsh など)
- ターミナル上で実行可能なスクリプトで、ファイルのダウンロードや解凍などの操作を自動化できます。
curlやwgetコマンドを使用してダウンロードし、unzipやunarchiveコマンドを使用して解凍するといった手順を記述できます。
Python
os,subprocessモジュールを使用して、システムコマンドを実行し、ダウンロードやインストールプロセスを制御できます。- ただし、GUI 操作の自動化には制限があります。
例 (Shell Script)
#!/bin/bash
# Xcode のダウンロードページの URL
download_url="https://developer.apple.com/download/xcode"
# ダウンロードするファイル名
filename="xcode_14.3.dmg"
# curl を使用してダウンロード
curl -o "$filename" "$download_url/$filename"
# ダウンロード完了後に実行する処理 (例: ディスクイメージのマウント)
open "$filename"
注意:
- 上記の例はあくまで概念的なものであり、実際のダウンロード URL やファイル名は異なる場合があります。
- Apple の利用規約や制限に注意してください。
- 自動化スクリプトの作成には、セキュリティとプライバシーに関する考慮が必要です。
Xcode のダウンロードガイドは、一般的にプログラミングコードではなく、テキスト形式 (HTML、PDF など) で提供されます。プログラミングコードは、Xcode を使用してアプリケーションを開発する際に使用されます。
より詳細な代替方法
- GUI オートメーション: System Events というアプリケーションを操作することで、Finder やダウンロードウィンドウを制御できます。
- 利点: GUI 操作に特化しており、複雑な操作も可能。
- 欠点: macOS のバージョンやシステム構成に依存しやすく、メンテナンスが困難な場合があります。
- コマンドラインツール:
curl,wget,unzip,openなどのコマンドを使用してダウンロード、解凍、実行を行います。 - 利点: シンプルで高速、クロスプラットフォーム性がある場合が多い。
- 欠点: GUI 操作には不向きで、複雑な操作には適さない場合があります。
- 汎用性:
requests,os,subprocessなどのライブラリを使用して、HTTP 通信、ファイル操作、システムコマンドを実行できます。 - 利点: 幅広い機能とライブラリエコシステム、クロスプラットフォーム性。
- 欠点: 学習曲線がやや高く、複雑な GUI 操作には適さない場合があります。
Automator
- ビジュアルワークフロー: ドラッグアンドドロップでワークフローを作成し、ファイル操作やアプリケーションの起動などを自動化できます。
- 利点: プログラミング知識がなくても使用可能、GUI 操作に強い。
- 欠点: 複雑なロジックの実装には向いていない。
Xcode ダウンロードガイドは通常、HTML、PDF などのドキュメント形式で提供されます。プログラミングコードによる直接的な操作はできませんが、以下の方法で情報を抽出できます。
- Webスクレイピング: Python の
Beautiful SoupやScrapyなどのライブラリを使用して、HTML から情報を抽出できます。 - PDF解析: Python の
PyPDF2やpdfplumberなどのライブラリを使用して、PDF からテキストを抽出できます。
具体的な例 (Python)
import requests
from bs4 import BeautifulSoup
def download_xcode(url):
response = requests.get(url)
with open("xcode.dmg", "wb") as f:
f.write(response.content)
# 使用例
download_url = "https://example.com/xcode.dmg"
download_xcode(download_url)
重要な注意点
- Apple の利用規約: Xcode のダウンロードと使用に関する Apple の利用規約を必ず遵守してください。
- セキュリティ: ダウンロードしたファイルの安全性には注意が必要です。ウイルスチェックなどを行うことを推奨します。
- 自動化の制限: Apple は自動化ツールやスクリプトの使用に制限を設けることがあります。
これらの方法を組み合わせることで、より複雑な自動化タスクを実現できます。ただし、Xcode のダウンロードとインストールは基本的には GUI ベースの操作であるため、完全な自動化は困難な場合もあります。
xcode dmg