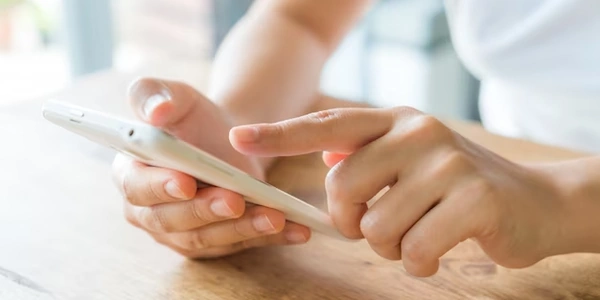バッチファイルでWindowsをシャットダウン、再起動、ログオフする方法
バッチファイルは、一連のコマンドをテキスト形式で保存したファイルです。Windowsでは、.batという拡張子を持ちます。このファイルを実行することで、コマンドプロンプト上で複数の操作を自動化できます。
この記事では、バッチファイルを使ってWindowsをシャットダウン、再起動、ログオフする方法について説明します。
使用するコマンド
- shutdown: システムをシャットダウン、再起動、ログオフ、休止状態にするためのコマンドです。
/s: シャットダウン/r: 再起動/l: ログオフ/h: 休止状態/t xxx: 指定した秒数後に実行 (xxxは秒数)/c "メッセージ": シャットダウン前に表示するメッセージ
- pause: バッチファイルの実行を一時停止します。ユーザーが入力を待つことができます。
例
シャットダウンするバッチファイル
@echo off
shutdown /s /t 30 /c "システムを30秒後にシャットダウンします。"
pause
@echo off: コマンドの実行結果を表示しないようにします。shutdown /s /t 30 /c "システムを30秒後にシャットダウンします。": 30秒後にシステムをシャットダウンし、その前にメッセージを表示します。pause: シャットダウン前に一時停止します。ユーザーが何かキーを押すと続行します。
再起動するバッチファイル
@echo off
shutdown /r /t 60
- 60秒後にシステムを再起動します。
ログオフするバッチファイル
@echo off
shutdown /l
- すぐにシステムからログオフします。
注意点
- 管理者権限が必要な場合があります。
- バッチファイルを実行する前に、内容を確認して誤動作を防いでください。
/tオプションで指定した時間内に中止するには、Ctrl+Cを押します。
応用
- バッチファイルに他のコマンドを追加して、シャットダウンや再起動前の処理を行うことができます。
- 条件分岐やループを使用して、複雑な処理を実現することも可能です。
- Windowsのコマンドラインヘルプ:
shutdown /?
- バッチファイルの基本構文
- コマンドプロンプトの使い方
- Windowsのシステム管理
バッチファイルによるWindows操作の例コード解説
バッチファイルとは?
シャットダウン、再起動、ログオフの例
@echo off
shutdown /s /t 30 /c "システムを30秒後にシャットダウンします。"
pause
- shutdown /s: システムをシャットダウンします。
- /t 30: 30秒後にシャットダウンを実行します。
- /c "システムを30秒後にシャットダウンします。": シャットダウン前に表示するメッセージです。
- pause: 実行を一時停止し、ユーザーが入力を促します。
再起動
@echo off
shutdown /r /t 60
- /t 60: 60秒後に再起動を実行します。
ログオフ
@echo off
shutdown /l
- shutdown /l: すぐにシステムからログオフします。
フォルダの作成
@echo off
md "新しいフォルダ"
- md: Make Directoryの略で、フォルダを作成します。
ファイルのコピー
@echo off
copy ファイル名.txt コピー先フォルダ
- copy: ファイルをコピーします。
ファイルの削除
@echo off
del ファイル名.txt
- del: Deleteの略で、ファイルを削除します。
- 複数の操作の組み合わせ: 上記のコマンドを組み合わせることで、複雑な処理を実現できます。
- 条件分岐:
if文を使って、条件によって異なる処理を実行できます。 - 繰り返し処理:
for文を使って、同じ処理を繰り返し実行できます。
- 管理者権限: 一部の操作には、管理者権限が必要な場合があります。
- 誤動作: バッチファイルの内容に誤りがあると、意図しない結果になる可能性があります。
- セキュリティ: バッチファイルを実行する際は、内容をよく確認し、セキュリティリスクに注意してください。
より詳しく知りたい場合は、以下のキーワードで検索してみてください。
- Windowsコマンド
- コマンドプロンプト
- より高度なバッチファイルを作成したい場合は、プログラミング言語の知識も役立ちます。
- バッチファイルのデバッグには、コマンドプロンプトの機能やデバッグツールが利用できます。
- 「特定の時間にシャットダウンするバッチファイルを作りたいのですが、どうすればいいですか?」
バッチファイル以外のWindows操作方法
バッチファイルは、Windowsの操作を自動化する一般的な方法ですが、他にも様々な方法があります。それぞれの方法には、特徴や得意な分野があります。
PowerShell
- より強力なスクリプティング: バッチファイルよりも柔軟性が高く、オブジェクト指向のプログラミングが可能。
- .NET Frameworkの機能を利用: より高度な操作やシステム管理が可能。
- 例:
Restart-Computer -Force
VBScript
- Visual Basicのスクリプト言語: Windows環境でよく利用される。
- COMオブジェクトの操作: Windowsの様々な機能を制御可能。
- 例:
Set WshShell = WScript.CreateObject("WScript.Shell") WshShell.Run "shutdown /r /t 0", 0, True
C#
- 本格的なプログラミング言語: より複雑なアプリケーション開発に適している。
- .NET Frameworkの豊富なクラスライブラリ: Windows APIを直接呼び出すことも可能。
- 例:
using System.Diagnostics; Process.Start("shutdown", "/r /t 0");
Python
- 汎用性の高いプログラミング言語: 様々なプラットフォームで動作し、豊富なライブラリがある。
- pywin32モジュール: Windows APIを操作するためのモジュール。
- 例:
import win32api win32api.ShellExecute(0, 'open', 'shutdown', '/r /t 0', '', 0)
GUIツール
- AutoIt: WindowsのGUI操作を自動化できるスクリプト言語。
- Sikuli: 画像認識を用いてGUI操作を自動化。
- これらのツールは、複雑なGUI操作や、特定のアプリケーションの操作を自動化する際に便利です。
各方法の比較
| 方法 | 特徴 | 適している場合 |
|---|---|---|
| バッチファイル | シンプル、手軽 | 簡単な自動化、初心者向け |
| PowerShell | 強力、柔軟 | システム管理、高度な自動化 |
| VBScript | COMオブジェクト操作、Windows環境に特化 | COMオブジェクトを利用した操作 |
| C# | 本格的な開発、.NET Frameworkの活用 | 大規模なアプリケーション開発 |
| Python | 汎用性、豊富なライブラリ | クロスプラットフォーム開発、データ分析 |
| GUIツール | GUI操作の自動化 | 特定のアプリケーションの操作、複雑なGUI操作 |
どの方法を選ぶかは、自動化したいタスクの複雑さ、既存のスキル、環境によって異なります。
- 簡単な操作: バッチファイル
- 高度な操作、システム管理: PowerShell
- COMオブジェクトの操作: VBScript
- 大規模な開発: C#
- クロスプラットフォーム、データ分析: Python
- GUI操作: AutoIt、Sikuli
どの方法を選択するにしても、以下の点に注意しましょう。
- セキュリティ: 特権のある操作を行う場合は、セキュリティに十分注意してください。
- エラー処理: 予期しないエラーが発生した場合に備えて、エラー処理を適切に行いましょう。
- 可読性: 後から見返せるように、コードは分かりやすく記述しましょう。
windows batch-file command-line