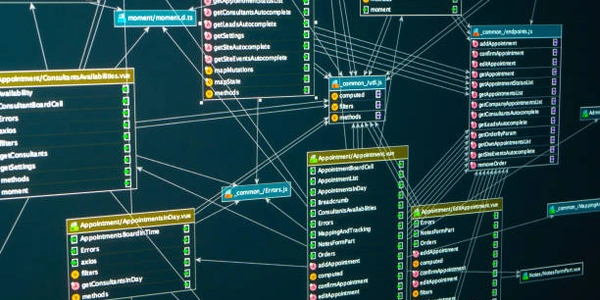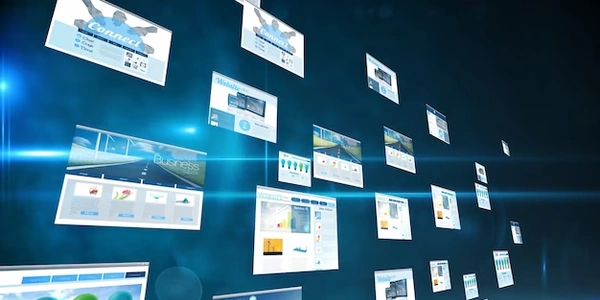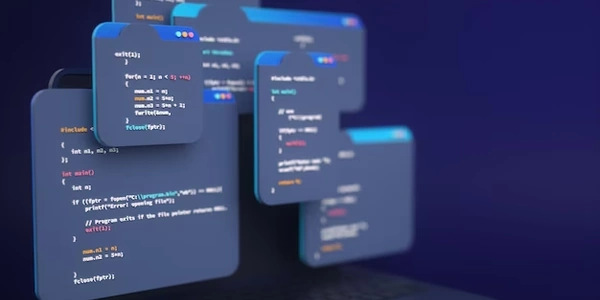iOS での UITableView の Auto Layout による動的なセルレイアウトと可変行高さについて
iOS アプリケーションにおいて、UITableView はリスト形式でデータを表示する重要なコンポーネントです。Auto Layout を活用することで、UITableView のセルレイアウトを動的に調整し、コンテンツに応じて行高さを変化させることができます。これにより、柔軟でユーザーフレンドリーなインターフェースを実現できます。
Auto Layout の基本
Auto Layout は、ビュー間の関係や制約条件を定義することで、レイアウトを自動的に調整する仕組みです。UITableView のセルレイアウトにおいては、セル内のサブビューに対して適切な制約を設定することで、コンテンツの変化に応じてレイアウトが自動的に更新されます。
UITableView での Auto Layout の使用
-
セルプロトタイプの設定:
UITableViewのregisterClass:メソッドを使用して、セルプロトタイプのクラスを登録します。- セルプロトタイプ内で、サブビューを作成し、適切な制約を設定します。
-
制約の設定:
- セル内のサブビューに対して、適切な制約を設定します。
- 例えば、トップマージン、ボトムマージン、左右マージン、高さ制約などを設定します。
- 高さ制約は、コンテンツの高さに応じて自動的に調整されるように設定します。
-
セルサイズの計算:
UITableViewDelegateのheightForRowAtIndexPath:メソッドを実装し、セルの高さを計算します。- セルのコンテンツの高さに応じて、適切な高さを返します。
コード例
import UIKit
class MyTableViewCell: UITableViewCell {
// Subviews and constraints...
}
class MyViewController: UIViewController, UITableViewDelegate, UITableViewDataSource {
@IBOutlet weak var tableView: UITableVie w!
override func viewDidLoad() {
super.viewDidLoad()
tableView.register(MyTableViewCell.self, forCellReuseIdentifier: "M yCell")
}
func tableView(_ tableView: UITableView, numberOfRowsInSection section: Int) -> Int {
return data.count
}
func tableView(_ tableView: UITableView, cellForRowAtIndexPath index Path: IndexPath) -> UITableViewCell {
let cell = tableView.dequeueReusableCell(withIdentifier: "MyCell", for: indexPath) as! MyTableViewCell
// Configure cell with data...
return cell
}
func tableView(_ tableView: UITableView, heightForRowAtIndexPath indexPath: IndexPath) -> CGFloat {
// Calculate cell height based on content...
return cellHeight
}
}
ポイント
- セルの高さを計算する際には、コンテンツの高さに応じて適切な値を返します。
- 複雑なレイアウトの場合には、制約を適切に設定し、デバッグツールを活用して確認します。
コード例1: 基本的なセルレイアウト
import UIKit
class CustomTableViewCell: UITableViewCell {
@IBOutlet weak var contentLabel: UILabel!
override func awakeFromNib() {
super.awakeFromNib()
// セルの高さはコンテンツに合わせて自動調整されるように設定
self.contentView.preservesSuperviewLayoutMargins = false
self.layoutMargins = UIEdgeInsets.zero
}
}
class ViewController: UIViewController, UITableViewDelegate, UITableViewDataSource {
@IBOutlet weak var tableView: UITableView!
override func viewDidLoad() {
super.viewDi dLoad()
tableView.estimatedRowHeight = 44.0
tableView.rowHeight = UITableView.automaticDimension
}
// ... ( その他の UITableViewDataSource メソッド)
}
解説:
- CustomTableViewCell:
contentLabelはセルに表示するラベルです。awakeFromNibメソッドで、セルの高さはコンテンツに合わせて自動調整されるように設定しています。
- ViewController:
estimatedRowHeightを設定することで、UITableView はスクロールの滑らかさを向上させるために、あらかじめ行の高さを推定します。rowHeightをUITableView.automaticDimensionに設定することで、セルの高さがコンテンツに合わせて自動的に調整されます。
コード例2: カスタムセルと複雑なレイアウト
class CustomTableViewCell: UITableViewCell {
@IBOutlet weak var titleLabel: UILabel!
@IBOutlet weak var detailLabel: UILabel!
@IBOutlet weak var imageView: UIImageView!
// ... (制約の設定)
}
- CustomTableViewCell:
- 複数のラベルやイメージビューを持つセルです。
IBOutletで各ビューを接続し、Auto Layout で制約を設定します。- 制約の設定は、Interface Builder またはコードで行うことができます。
コード例3: Dynamic Type対応
class CustomTableViewCell: UITableViewCell {
// ...
override func layoutSubviews() {
super.layoutSubviews()
// Dynamic Typeに対応するために、フォントサイズを調整する
titleLabel.font = UIFont.preferredFont(forTextStyle: .body)
detailLabel.font = UIFont.preferredFont(forTextStyle: .caption1)
}
}
layoutSubviewsメソッドで、Dynamic Typeに対応するためにフォントサイズを調整します。preferredFont(forTextStyle:)メソッドを使って、システム設定のフォントサイズに合わせてフォントを調整します。
重要なポイント
- 制約: Auto Layout の基本は制約です。各ビュー間の関係を正確に定義することで、レイアウトが崩れるのを防ぎます。
- Content Hugging Priority と Compression Resistance Priority: これらの値を調整することで、ビューのサイズがどのように変化するかを制御できます。
- Intrinsic Content Size: ラベルやイメージビューなど、コンテンツのサイズが固定されているビューは、Intrinsic Content Size を持つため、Auto Layout で自動的にサイズが計算されます。
- Estimated Row Height: スクロールの滑らかさを向上させるために、あらかじめ行の高さを推定します。
- Dynamic Type: システム設定のフォントサイズに合わせてフォントを調整することで、アクセシビリティを向上させます。
- Self-Sizing Cells: iOS 8 以降、Self-Sizing Cells 機能を使うことで、セルサイズを自動的に計算できます。
- 複雑なレイアウト: Stack View や Visual Format Language を活用することで、複雑なレイアウトを効率的に構築できます。
注意点
- 制約に矛盾があると、レイアウトが崩れることがあります。
- 複雑なレイアウトの場合、デバッグに時間がかかることがあります。
- Auto Layout は強力なツールですが、誤った使い方をすると、予期せぬ結果になることがあります。
iOS での UITableView のセルレイアウト調整:Auto Layout 以外の代替方法
Auto Layout は、iOS アプリで動的なセルレイアウトを実現する上で非常に強力なツールですが、すべての状況において最適な解決策とは限りません。ここでは、Auto Layout 以外の代替方法や、Auto Layout と組み合わせて利用できるテクニックについて解説します。
フレームベースのレイアウト
特徴:
- CGRect を使用してビューの座標とサイズを直接指定します。
- Auto Layout よりもシンプルな実装が可能ですが、画面回転やデバイスのサイズ変更に対応するのが難しい場合があります。
使用例:
- 非常にシンプルなレイアウトで、動的な変更が少ない場合。
- Auto Layout の複雑さを避けたい場合。
override func layoutSubviews() {
super.layoutSubviews()
label.frame = CGRect(x: 10, y: 10, width: contentView.frame.width - 20, height: 30)
}
UIStackView
- サブビューを積み重ねて配置するコンテナビューです。
- オートレイアウトの制約を簡潔に記述できます。
- 複雑なレイアウトを比較的簡単に作成できます。
- 複数のビューを縦または横に並べたい場合。
- レイアウトの階層を明確にしたい場合。
let stackView = UIStackView(arrangedSubviews: [label, detailLabel])
stackView.axis = .vertical
stackView.distribution = .fillProportionally
contentView.addSubview(stackView)
// ... (制約の設定)
SnapKit
- Auto Layout の制約をより自然な構文で記述できるライブラリです。
- チェーン式に記述できるため、可読性が高いです。
- Auto Layout の冗長なコードを簡潔に記述したい場合。
- より複雑なレイアウトを構築したい場合。
label.snp.makeConstraints { make in
make.top.equalToSuperview().offset(10)
make.leading.trailing.equalToSuperview().inset(10)
}
Auto Layout との組み合わせ
- 特徴:
- フレームベースのレイアウトと Auto Layout を組み合わせることで、柔軟なレイアウトを実現できます。
- 特定のビューのサイズや位置を固定したい場合に有効です。
- 使用例:
- ヘッダービューやフッタービューのサイズを固定したい場合。
- セルの一部にカスタムのレイアウトを適用したい場合。
選択のポイント
- レイアウトの複雑さ: シンプルなレイアウトであればフレームベース、複雑なレイアウトであれば Auto Layout や SnapKit が適しています。
- メンテナンス性: Auto Layout や SnapKit はコードの可読性が高く、長期的なメンテナンスに適しています。
- チームのスキル: チームメンバーのスキルや経験に合わせて選択する必要があります。
Auto Layout は、iOS アプリで動的なセルレイアウトを実現する上で強力なツールですが、状況に応じて他の方法も検討する価値があります。各手法のメリットとデメリットを理解し、プロジェクトに最適な方法を選択することが重要です。
- iOS 11 以降: Self-Sizing Cells がデフォルトで有効になっています。
- Xcode の Interface Builder: Auto Layout の視覚的な設定が可能です。
- カスタムセル: UITableViewCell を継承して、カスタムのセルを作成できます。
ios uitableview autolayout