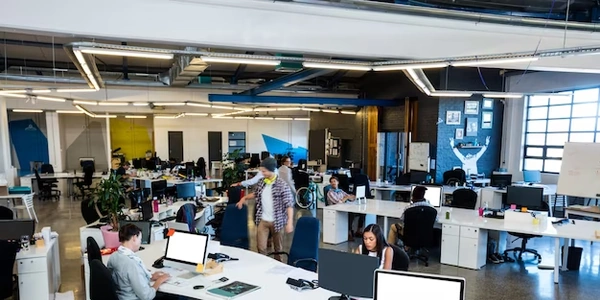VS Codeで新規タブの置き換えを防止する設定とコード例 (日本語)
VS Codeで新規タブの置き換えを防止する方法 (日本語)
問題: VS Codeで新しく開いたタブが、その後開いたタブによって置き換えられてしまう。
解決策:
以下の設定をユーザー設定ファイル(.vscode/settings.json)に追加します。
{
"workbench.editor.closeOnFileChange": false
}
説明:
workbench.editor.closeOnFileChange: この設定は、ファイルが変更されたときにエディタタブを閉じるかどうかを制御します。false: この値を設定すると、ファイルが変更されてもタブは閉じられません。
手順:
- VS Codeを開く: VS Codeを起動します。
- 設定を開く:
- メニューバーから: 「ファイル」>「設定」を選択します。
- ショートカットキー:
Ctrl+Shift+Pを押してコマンドパレットを開き、「Settings」と入力して選択します。
- ユーザー設定ファイルを開く: 設定画面の左側のペインで、「ワークスペース設定」または「ユーザー設定」を選択します。
- 設定を追加: 右側のペインに、上記のJSONコードを貼り付けます。
- 保存: 設定を保存します。
設定ファイル (settings.json)
{
"workbench.editor.closeOnFileChange": false
}
コード例 (JavaScript)
目的: VS Codeで新規タブを開く際に、ファイルが変更された場合でもタブが閉じられないようにします。
// ファイルを開く
vscode.workspace.openTextDocument('path/to/your/file.txt').then(document => {
vscode.window.showTextDocument(document).then(editor => {
// ファイルが変更された場合でも、タブを閉じない
editor.onDidChangeTextContent(() => {
// 何らかの処理を実行...
});
});
});
vscode.workspace.openTextDocument: 指定されたファイルを開きます。vscode.window.showTextDocument: 開いたファイルをエディタタブに表示します。editor.onDidChangeTextContent: ファイルの内容が変更されたときにイベントが発生します。このイベントハンドラ内で、タブを閉じないように処理を実装します。
注意:
- このコードは、JavaScriptの拡張機能を作成する場合に使用できます。
- 実際の処理は、あなたのニーズに合わせてカスタマイズしてください。
エディタのタブ管理拡張機能
- Tabnine: AIアシストのコーディングツールですが、タブ管理機能も提供しています。
- TabOut: タブの切り替えや閉じ方をカスタマイズできます。
- Tabulator: タブの管理とレイアウトのカスタマイズが可能です。
これらの拡張機能をインストールすることで、タブの挙動をより細かく制御することができます。
VS Codeのワークスペース機能
- ワークスペース内のタブは、個別に管理することができます。
外部エディタの連携
- VS Codeから外部エディタ(例えば、VimやSublime Text)を呼び出すことができます。
- 外部エディタで開いたファイルは、VS Codeのタブとは独立して管理されます。
これらの方法を組み合わせることで、自分に合ったタブ管理の方法を見つけることができます。
- 拡張機能や外部エディタの使用により、VS Codeの標準的な挙動が変更される可能性があります。
- 必要な機能と自分のワークフローに合わせて、最適な方法を選択してください。
visual-studio-code vs-code-settings