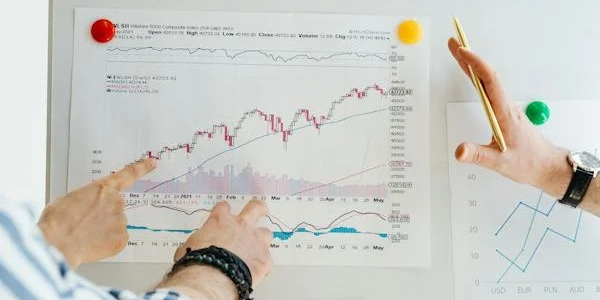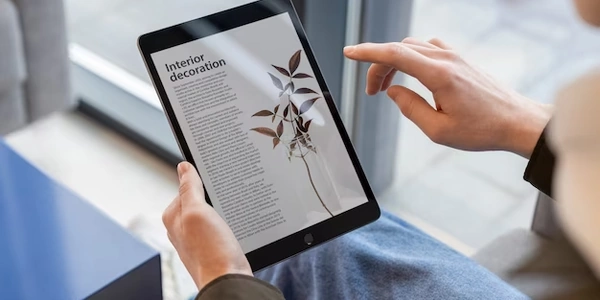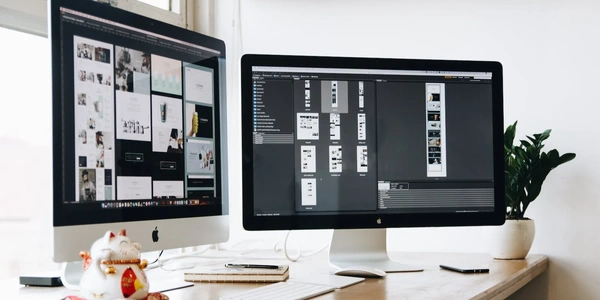Visual Studio コードの自動整形とサンプルコード
Visual Studio でのコードの自動整形について
イントロダクション
Visual Studio では、コードの読みやすさやメンテナンス性を向上させるために、コードを自動的に整形する機能があります。この機能は、インデント(字下げ)や空白などを調整し、コードの構造を明確にします。
コードの自動整形方法
コードの自動整形を行うには、主に以下の方法があります:
選択範囲の整形
- コードの一部を選択し、右クリックメニューから「書式設定」を選択します。
- 選択された範囲のコードが整形されます。
ドキュメント全体の整形
- ドキュメント全体を整形するには、右クリックメニューから「ドキュメントの書式設定」を選択します。
- ドキュメント内のすべてのコードが整形されます。
ショートカットキーの使用
- 一般的に使用されるショートカットキーは
Ctrl+K、Ctrl+Dです。 - このショートカットキーを押すと、選択範囲またはドキュメント全体のコードが整形されます。
インデントの設定
インデントのスタイルや幅は、Visual Studio の設定から変更できます。
- ツールバーの「ツール」メニューから「オプション」を選択します。
- 「テキストエディタ」カテゴリから該当する言語のオプションを開き、「インデント」タブで設定を変更します。
自動整形機能の有効化/無効化
自動整形機能は、場合によっては邪魔になることがあります。このような場合は、機能を無効化することができます。
注意点
- 自動整形機能は、コードの構文エラーを修正するものではありません。
- コードのスタイルガイドラインに従って、適切なインデントや空白を使用するようにしてください。
コードの自動整形は、効率的なコーディングとコードの可読性を向上させるための重要なツールです。適切に活用することで、開発作業の生産性を高めることができます。
- 具体的なショートカットキーやメニュー項目は、Visual Studio のバージョンや設定によって異なる場合があります。
- インデントスタイル(タブまたはスペース)や幅の統一は、チーム内のコーディング規約に従うことが重要です。
未整形コード
public class MyClass
{
public int MyMethod(int a, int b)
{
int result = a + b;
return result;
}
}
自動整形後のコード
public class MyClass
{
public int MyMethod(int a, int b)
{
int result = a + b;
return result;
}
}
- インデント: 各ブロックの開始と終了が明確になるように、インデントが適切に適用されています。
- 空白: 演算子やキーワードの前後に適切な空白が挿入されています。
- 行の長さ: コードが長すぎる場合は、自動的に折り返され、読みやすさが向上します。
基本的な設定
- インデント: タブ幅やスペース数を設定します。
- 空白: 演算子、キーワード、およびコンマの前後の空白を制御します。
- 行の折り返し: 最大行長を設定し、コードの折り返し方法を指定します。
- 括弧: 括弧のスタイル(K&R、Allman など)を選択します。
コードスタイルの適用
- コードスタイルルール: プロジェクトまたはソリューションレベルでコードスタイルルールを作成し、チーム内の統一性を確保します。
- 自動修正: コードスタイル違反を検出し、自動的に修正する機能を利用します。
カスタムフォーマッター
- 拡張機能: 第三者の拡張機能を使用して、特定の言語やスタイルに合わせたカスタムフォーマッターを利用できます。
コード整形ショートカット
- 選択範囲の整形: 選択したコードを整形します。
- ドキュメント全体の整形: ドキュメント内のすべてのコードを整形します。
- コードの構造: 自動整形はコードの構造を変更しません。
- パーソナル設定: 個人の好みやチームのコーディング規約に合わせて設定を調整します。
- テスト: コードの整形後にコードが正しく動作することを確認します。
代替方法
コード整形拡張機能
- サードパーティ製拡張機能: Visual Studio Marketplaceから入手可能なさまざまなコード整形拡張機能を利用できます。
- 機能強化: 標準機能を超えた整形ルールやオプションを提供することがあります。
- 例: EditorConfig, Resharper, StyleCopなど。
コード整形ツール
- 独立したツール: Visual Studio 外部のコード整形ツールを使用します。
- バッチ処理: 複数のファイルを一括で整形する場合に便利です。
- 例: Prettier, Black (Python)など。
カスタムコードフォーマッター
- プログラミング言語: 使用しているプログラミング言語の標準ライブラリやサードパーティライブラリを利用して、独自のコードフォーマッターを作成します。
- 高度なカスタマイズ: 特定のコーディングスタイルやプロジェクト要件に合わせて柔軟に調整できます。
Git Hooks
- バージョン管理システム: Gitのpre-commitフックを使用して、コミット前にコードを自動整形します。
- コード品質保証: チーム内のコードスタイルの一貫性を保つことができます。
コーディング規約
- チーム内ルール: チーム内で統一されたコーディング規約を作成し、共有します。
- ドキュメント化: 規約を明確に文書化して、チームメンバーに周知させます。
静的コード解析ツール
- コード品質チェック: 静的コード解析ツールを使用して、コードスタイル違反を検出します。
- 自動修正: 一部のツールでは、自動修正機能が提供されている場合があります。
コードレビュー
- ピアレビュー: コードレビューを通じて、コードスタイルのフィードバックを提供します。
- 継続的な改善: 反復的なレビューにより、コード品質が向上します。
- パフォーマンス: 代替方法によっては、パフォーマンスに影響を与える可能性があります。
- 複雑性: カスタムフォーマッターやGitフックの実装には、一定の技術力が必要です。
- バランス: 適切な方法を選択して、コードの品質と開発効率のバランスを考慮してください。
visual-studio indentation