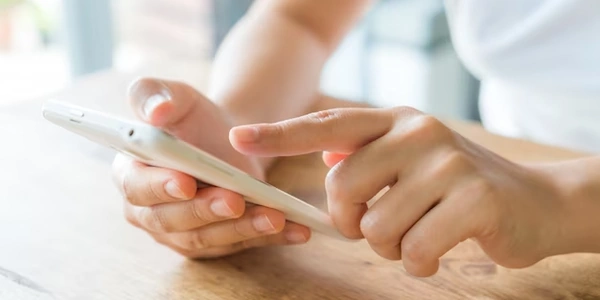「Windows コマンドラインからアプリケーションの終了コードを取得する方法」の日本語解説
Windows コマンドラインで実行されたアプリケーションの終了コードを取得するには、%ERRORLEVEL%環境変数を使用します。この変数は、最後に実行されたコマンドの終了コードを保持しています。
具体的な手順:
コマンドの実行:
- コマンドプロンプトを開きます。
終了コードの確認:
- コマンドの実行後、
%ERRORLEVEL%環境変数の値を確認します。echo %ERRORLEVEL% - このコマンドを実行すると、最後に実行されたコマンドの終了コードが画面に出力されます。
- コマンドの実行後、
- 0: 通常の終了
- 非ゼロ: エラーが発生した
例:
C:\> myapp.exe
C:\> echo %ERRORLEVEL%
0
この例では、myapp.exeが正常に終了したことを示しています。
複数のアプリケーションの終了コードを処理する場合:
- 各アプリケーションの実行後に、
%ERRORLEVEL%の値を適切な変数に保存し、後続の処理で使用します。
C:\> myapp1.exe
C:\> set app1_exitcode=%ERRORLEVEL%
C:\> myapp2.exe
C:\> set app2_exitcode=%ERRORLEVEL%
重要ポイント:
%ERRORLEVEL%は、コマンドの実行後にのみ有効です。- 複数のコマンドを実行した場合、最後のコマンドの終了コードが保存されます。
- 終了コードの具体的な意味は、アプリケーションによって異なります。
Windows コマンドラインからのアプリケーション終了コード取得:具体的なコード例と解説
バッチファイル (Batch file) を使った例
例1: 単純な終了コードの表示
myapp.exe
echo 終了コード: %ERRORLEVEL%
myapp.exeを実行します。%ERRORLEVEL%には、myapp.exeの終了コードが格納されます。echoコマンドで、終了コードを表示します。
例2: 終了コードに基づいた処理分岐
myapp.exe
if %ERRORLEVEL% equ 0 (
echo プログラムは正常に終了しました。
) else (
echo プログラムでエラーが発生しました。
)
if文を使って、終了コードが 0 (正常終了) かどうかを判断します。- それぞれの場合に応じたメッセージを表示します。
PowerShell を使った例
$result = myapp.exe
Write-Host "終了コード: $($result.ExitCode)"
myapp.exeを実行し、その結果を$result変数に格納します。$result.ExitCodeプロパティで終了コードを取得し、表示します。
より高度な例: 複数のアプリケーションの終了コードを処理
$app1Result = myapp1.exe
$app2Result = myapp2.exe
if ($app1Result.ExitCode -eq 0 -and $app2Result.ExitCode -eq 0) {
Write-Host "両方のアプリケーションが正常に終了しました。"
} else {
Write-Host "いずれかのアプリケーションでエラーが発生しました。"
}
- 複数のアプリケーションを実行し、それぞれの終了コードを比較します。
- すべてのアプリケーションが正常に終了した場合にのみ、成功メッセージを表示します。
コード例における重要なポイント
%ERRORLEVEL%(バッチファイル): 最後に実行されたコマンドの終了コードを保持する環境変数です。$result.ExitCode(PowerShell):ProcessオブジェクトのExitCodeプロパティで、実行したプロセス (アプリケーション) の終了コードを取得します。if文 (バッチファイル、PowerShell): 終了コードに基づいて処理を分岐させるために使用します。Write-Host(PowerShell): コンソールに出力するためのコマンドレットです。
これらのコード例は、Windows コマンドラインでアプリケーションの終了コードを取得し、処理する基本的な方法を示しています。実際のプログラミングでは、より複雑なロジックやエラー処理が必要になる場合があります。
- エラーレベルの値: 終了コードの値は、アプリケーションによって異なります。一般的な慣習では、0 が正常終了、それ以外の値がエラーを示しますが、必ずしもこの限りではありません。
- スクリプト言語: Python や Ruby などのスクリプト言語でも、OS の機能を利用して終了コードを取得できます。
さらに詳しく知りたい場合
- 特定のアプリケーションのドキュメント: 実行するアプリケーションのドキュメントを参照すると、終了コードの意味が詳しく記載されている場合があります。
- Windows のコマンドラインヘルプ:
help if,help echoなどのコマンドで、各コマンドの詳しい使用方法を確認できます。 - PowerShell のヘルプ:
Get-Help Write-Host,Get-Help about_Comparison_Operatorsなどのコマンドで、PowerShell のコマンドレットや演算子について詳しく調べることができます。
スクリプト言語 (Python, Rubyなど) を利用する方法
- メリット: より柔軟な処理が可能、豊富なライブラリを活用できる
- デメリット: スクリプト言語の学習が必要
Python (例):
import subprocess
result = subprocess.run(["myapp.exe"], capture_output=True)
print(f"終了コード: {result.returncode}")
subprocessモジュールを使って外部コマンドを実行します。returncode属性で終了コードを取得します。
Ruby (例):
require 'open3'
Open3.popen3("myapp.exe") do |stdin, stdout, stderr, wait_thr|
exit_status = wait_thr.value
puts "終了コード: #{exit_status.exitstatus}"
end
Open3ライブラリを使って外部コマンドを実行します。wait_thr.value.exitstatusで終了コードを取得します。
.NET Framework/Core を利用する方法
- メリット: C#などの.NET言語で開発できる、Windows APIとの連携が容易
- デメリット: .NET開発環境の構築が必要
C# (例):
using System.Diagnostics;
Process process = new Process();
process.StartInfo.FileName = "myapp.exe";
process.Start();
process.WaitForExit();
int exitCode = process.ExitCode;
Console.WriteLine($"終了コード: {exitCode}");
Processクラスを使ってプロセスを作成し、実行します。ExitCodeプロパティで終了コードを取得します。
PowerShell の Advanced Functions
- メリット: PowerShell の機能を最大限に活用できる、カスタム関数を作成できる
- デメリット: PowerShell の深い知識が必要
function Get-ExitCode {
param(
[string]$command
)
$process = Start-Process -FilePath $command -Wait
return $process.ExitCode
}
$exitCode = Get-ExitCode "myapp.exe"
Write-Host "終了コード: $exitCode"
- カスタム関数を作成して、再利用性を高めます。
WMI (Windows Management Instrumentation) を利用する方法
- メリット: 遠隔操作や大規模なシステム管理に適している
- デメリット: WMIの知識が必要、パフォーマンスがやや低下する可能性がある
$process = Get-WmiObject Win32_Process -Filter "Name = 'myapp.exe'"
$process.WaitForExit()
Write-Host "終了コード: $($process.ExitCode)"
- WMIを使ってプロセス情報を取得し、終了コードを取得します。
選択のポイント
- 処理の複雑さ: 単純な処理であればバッチファイルやPowerShell、複雑な処理であればスクリプト言語や.NETが適している。
- 開発環境: 既存の開発環境やスキルに合わせて選択する。
- パフォーマンス: 高いパフォーマンスが要求される場合は、ネイティブなツールや最適化されたコードが望ましい。
- 再利用性: カスタム関数やライブラリを作成することで、コードの再利用性を高めることができる。
Windows コマンドラインからのアプリケーション終了コードの取得方法は、バッチファイル、PowerShell、スクリプト言語、.NET、WMIなど、様々な方法があります。それぞれの方法にはメリットとデメリットがあり、状況に合わせて最適な方法を選択することが重要です。
- エラー処理: 終了コードが期待した値でない場合のエラー処理を適切に行う必要があります。
- タイムアウト: プロセスが長時間実行される場合、タイムアウト処理を考慮する必要があります。
- セキュリティ: 外部から実行するコマンドに対しては、セキュリティリスクを考慮する必要があります。
windows command-line process