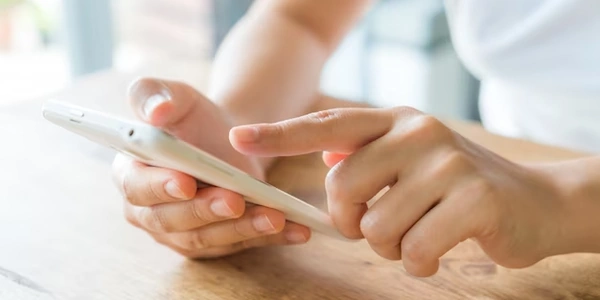.pfx ファイルの作成:プログラミングによる例とガイド
.pfx ファイルの作成:証明書と秘密鍵から
手順
証明書と秘密鍵の取得:
- 証明書は、信頼できる認証局(CA)から発行されたデジタル証明書です。
- 秘密鍵は、証明書とペアで生成され、証明書の所有者のみが持つべき秘密情報です。
証明書ストアへのインポート:
- Windows の証明書ストアに証明書をインポートします。
- 通常、ローカル コンピュータの「個人」ストアにインポートします。
.pfx ファイルのエクスポート:
- 証明書ストアから証明書をエクスポートします。
- エクスポート時に、秘密鍵を含めるオプションを選択します。
- ファイル形式として .pfx (PKCS#12) を指定します。
- 必要に応じて、パスワードを設定します。
詳細な手順(Windows 環境)
証明書ストアを開く:
- スタートメニューから「ファイル名を指定して実行」を開き、「mmc」と入力して Enter キーを押します。
- ファイルメニューから「スナップインの追加/削除」を選択し、「証明書」スナップインを追加します。
- 「ローカル コンピュータ」を選択し、OK ボタンをクリックします。
- 「個人」ストアを展開し、「証明書」フォルダを右クリックして「すべてのタスク」 -> 「インポート」を選択します。
- 証明書ファイルのパスを指定し、インポートを進めます。
- インポートした証明書を右クリックし、「すべてのタスク」 -> 「エクスポート」を選択します。
- エクスポート ウィザードに従い、秘密鍵のエクスポートと .pfx 形式を選択します。
- パスワードを設定し、ファイルを保存します。
注意点
- 秘密鍵は重要な情報です。適切に保護してください。
- .pfx ファイルには強いパスワードを設定することを推奨します。
- IIS で .pfx ファイルを使用する場合は、適切な権限を設定する必要があります。
プログラミングによる作成
以上が、.pfx ファイルの作成に関する基本的な手順です。具体的な環境や要件に応じて、追加的な設定や操作が必要になる場合があります。
- Windows の証明書ストアに関するヘルプ
- IIS での証明書の設定に関するドキュメント
.pfx ファイルの作成:プログラミングによる例とガイド
注意: 以下のコード例は、一般的な概念を示すものであり、実際の環境やライブラリに合わせて調整する必要があります。
C# (System.Security.Cryptography.X509Certificates)
using System.Security.Cryptography.X509Certificates;
// 証明書ファイルのパス
string certFile = "certificate.cer";
// 秘密鍵ファイルのパス
string keyFile = "privatekey.key";
// 出力する .pfx ファイルのパス
string pfxFile = "output.pfx";
// .pfx ファイルのパスワード
string password = "your_password";
// 証明書を読み込む
X509Certificate2 cert = new X509Certificate2(certFile);
// 秘密鍵を読み込む (方法によって異なる)
// 例: PKCS#8 形式の秘密鍵の場合
byte[] privateKeyBytes = File.ReadAllBytes(keyFile);
RSACryptoServiceProvider rsa = new RSACryptoServiceProvider();
rsa.ImportPkcs8PrivateKey(privateKeyBytes, out _);
cert.PrivateKey = rsa;
// .pfx ファイルとしてエクスポート
cert.Export(pfxFile, password, X509ContentType.Pkcs12);
Python (pyOpenSSL)
import OpenSSL.crypto
# 証明書ファイルのパス
cert_file = "certificate.pem"
# 秘密鍵ファイルのパス
key_file = "privatekey.pem"
# 出力する .pfx ファイルのパス
pfx_file = "output.pfx"
# .pfx ファイルのパスワード
password = b"your_password"
# 証明書を読み込む
with open(cert_file, "rb") as cert_fp:
cert = OpenSSL.crypto.load_certificate(OpenSSL.crypto.FILETYPE_PEM, cert_fp.read())
# 秘密鍵を読み込む
with open(key_file, "rb") as key_fp:
key = OpenSSL.crypto.load_privatekey(OpenSSL.crypto.FILETYPE_PEM, key_fp.read(), password=None)
# .pfx ファイルを作成
p12 = OpenSSL.crypto.PKCS12_create(password, key, cert)
with open(pfx_file, "wb") as pfx_fp:
pfx_fp.write(OpenSSL.crypto.dump_privatekey(OpenSSL.crypto.FILETYPE_PFX, p12))
.pfx ファイル作成ガイド
- 証明書と秘密鍵を適切な形式 (PEM, DER, PKCS#8 など) で取得します。
- ファイルのパスや内容を確認します。
プログラミング環境の選択:
- 使用するプログラミング言語やライブラリを選択します。
- 証明書と秘密鍵の読み込み、操作、および .pfx ファイルの作成に必要な機能を提供するライブラリをインポートします。
コードの実装:
- 証明書と秘密鍵を読み込むコードを実装します。
- 必要に応じて、証明書と秘密鍵の形式を変換します。
- .pfx ファイルを作成するコードを実装します。
エラー処理:
テストと検証:
- 作成した .pfx ファイルが正しく機能することを確認します。
- 証明書の内容、秘密鍵の有効性、および .pfx ファイルの整合性を検証します。
- プログラミング環境やライブラリによってコードの実装が異なる場合があります。
- 証明書と秘密鍵の形式やエンコーディングに注意してください。
.pfx ファイル作成の代替方法
.pfx ファイルの作成には、これまで紹介したプログラミングによる方法に加えて、いくつかの代替方法が存在します。これらの方法には、コマンドラインツールやグラフィカルユーティリティの使用が含まれます。
コマンドラインツールによる作成
多くのオペレーティングシステムには、証明書を操作するためのコマンドラインツールが付属しています。例えば、Windows では certutil、Linux では openssl を使用できます。
Windows の certutil
certutil -p "your_password" -f "certificate.cer" -in "privatekey.key" -out "output.pfx"
Linux の openssl
openssl pkcs12 -export -out output.pfx -inkey privatekey.pem -in certificate.pem -passout pass:"your_password"
グラフィカルユーティリティによる作成
一部のオペレーティングシステムやセキュリティソフトウェアには、証明書を管理するためのグラフィカルユーティリティが付属しています。これらのユーティリティを使用して、証明書と秘密鍵をインポートし、.pfx ファイルとしてエクスポートすることができます。
- サードパーティツール: 専門的な証明書管理ツールを使用することで、より高度な機能や操作性を得ることができます。
- クラウドベースサービス: 一部のクラウドプラットフォームは、証明書管理サービスを提供しており、.pfx ファイルの作成や管理をウェブインターフェースで行える場合があります。
- ツールやユーティリティの選択: 使用するオペレーティングシステムや環境に応じて、適切なツールやユーティリティを選択します。
- 証明書と秘密鍵の準備: 必要な証明書と秘密鍵を準備します。ファイル形式やエンコーディングに注意してください。
- 実行: ツールやユーティリティを実行して、.pfx ファイルを作成します。
- 検証: 作成された .pfx ファイルが正しい内容を含んでいることを確認します。
- コマンドラインツールやグラフィカルユーティリティの使用は、プログラミングに比べて一般的に簡単ですが、柔軟性やカスタマイズ性は制限される場合があります。
windows security iis