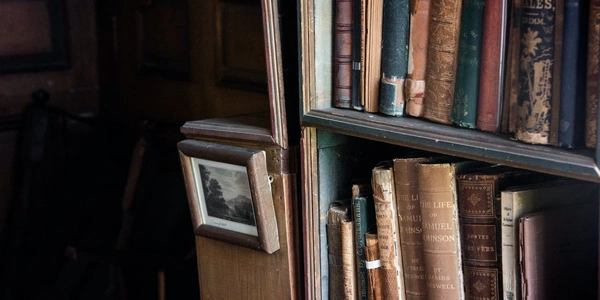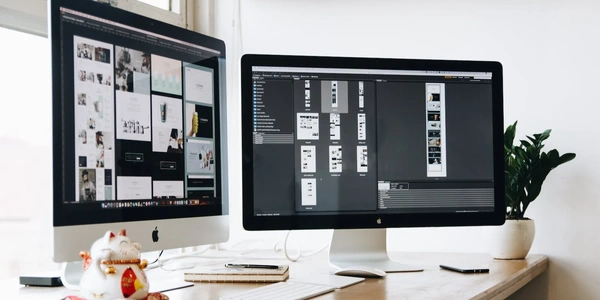Visual Studio 起動時に毎回表示されるエラーメッセージ "The source control provider associated with this solution could not be found..." の解決策
エラーメッセージ:
このソリューションに関連付けられているソース管理プロバイダーが見つかりませんでした。
原因:
このエラーメッセージは、Visual Studio がソリューションに関連付けられているソース管理プロバイダー (例:Git、TFVC) を検出できない場合に表示されます。考えられる原因は以下の通りです。
- ソース管理プロバイダーがインストールされていない: Git や TFVC などのソース管理プロバイダーがインストールされていない可能性があります。
- ソース管理プロバイダーのパスが正しくない: Visual Studio がソース管理プロバイダーの場所を正しく認識できていない可能性があります。
- Visual Studio の設定が破損している: Visual Studio の設定が破損している可能性があります。
- ソリューションファイルが破損している: ソリューションファイルが破損している可能性があります。
解決策:
以下の手順で、問題を解決できる可能性があります。
ソース管理プロバイダーをインストールする:
Git や TFVC などのソース管理プロバイダーがインストールされていない場合は、インストールしてください。
Visual Studio がソース管理プロバイダーの場所を正しく認識できていることを確認します。方法は以下の通りです。
* **Visual Studio を起動します。**
* **ツール** > **オプション** > **環境** > **ソース管理** に移動します。
* **選択したソース管理プロバイダー** で、正しいパスが設定されていることを確認します。
* パスが正しくない場合は、正しいパスを **参照** ボタンを使用して選択します。
Visual Studio を修復する:
Visual Studio の設定が破損している場合は、Visual Studio を修復することで解決できる可能性があります。方法は以下の通りです。
* **コントロールパネル** を開きます。
* **プログラム** > **プログラムと機能** に移動します。
* **Visual Studio** を選択し、 **変更** をクリックします。
* **修復** を選択します。
ソリューションファイルを修復する:
ソリューションファイルが破損している場合は、以下の方法で修復できます。
* Visual Studio を閉じます。
* ソリューションファイル (.sln) をテキストエディタで開きます。
* ファイルの先頭にある以下の行を削除します。
<Global>
<LocalHistory>
<ألن>
<MsBuild>6.0.30606</MsBuild>
<VisualStudio>2010</VisualStudio>
<Version>10.0</Version>
</ألن>
</LocalHistory>
</Global>
* ソリューションファイルを保存します。
* Visual Studio を起動して、ソリューションファイルを開きます。
Visual Studio でソース管理を使用する例
Git を使用する場合:
- Visual Studio で、ツール > オプション > 環境 > ソース管理 に移動します。
- 選択したソース管理プロバイダー で、 Git を選択します。
- 適用 > OK をクリックします。
TFVC を使用する場合:
- Visual Studio とともに Team Foundation Server (TFS) がインストールされていることを確認します。
- 選択したソース管理プロバイダー で、 Team Foundation Server を選択します。
- TFS サーバーの URL と認証情報を入力します。
ソース管理プロバイダーを構成したら、ソリューションをソース管理リポジトリに追加できます。
ソリューションをソース管理リポジトリに追加するには:
- Visual Studio で、ソリューションを開きます。
- ソース管理 > ソース管理に追加 に移動します。
- ソース管理リポジトリの場所を選択します。
ソリューションがソース管理リポジトリに追加されると、Visual Studio でソース管理操作 (例:コミット、ブランチ、マージ) を実行できるようになります。
以下のコードは、C# で Git を使用してソース管理を行う例です。
using System;
using System.IO;
using GitSharp;
namespace GitExample
{
class Program
{
static void Main(string[] args)
{
// Git リポジトリのパス
string repoPath = @"C:\MyGitRepo";
// Git リポジトリを開く
using (var repository = new Repository(repoPath))
{
// 最新のコミットを取得する
var headCommit = repository.Head.Commit;
// コミットメッセージ
string commitMessage = "My first commit";
// ステージング領域に追加するファイル
repository.Stage(Path.Combine(repoPath, "file.txt"));
// コミットを実行する
repository.Commit(commitMessage, headCommit.Author, headCommit.Committer);
// リモートリポジトリにプッシュする
repository.Push("origin", "master");
}
}
}
}
問題が特定のバージョンの Visual Studio に関連している場合は、古いバージョンの Visual Studio を使用することで解決できる可能性があります。
Visual Studio のインストールが破損している場合は、再インストールすることで解決できる可能性があります。
ソリューションファイルを別の場所にコピーする:
ソリューションファイルが破損している場合は、別の場所にコピーすることで解決できる可能性があります。
Visual Studio サポートに問い合わせる:
- 上記の方法は、あくまで代替手段であり、すべての状況で有効とは限りません。
- 問題解決には、個々の状況に応じて、詳細な調査が必要になる場合があります。
visual-studio