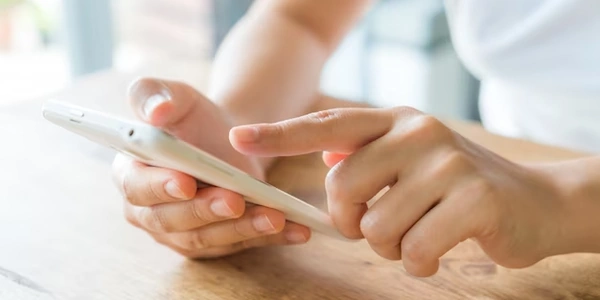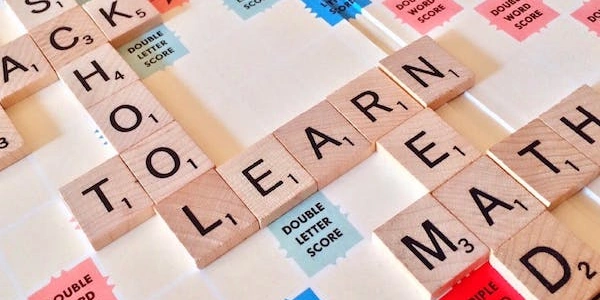バッチファイル/コマンドプロンプトでのコメントアウト:代替方法と注意点
バッチファイル/コマンドプロンプトでのコメントアウト方法
コメントアウトとは?
コメントアウトとは、プログラムのコード中に注釈や説明を付けることで、プログラムの実行には影響を与えず、コードの理解やメンテナンスを助けるものです。
バッチファイルやコマンドプロンプトでは、以下の2つの方法でコメントアウトできます。
REM コマンドを使用する
REMコマンドは、その行の残りの部分をコメントとして扱います。
REM これはコメントです。実行されません。
echo Hello, world! REM この行は実行されますが、コメントもあります。
コロン (::) を2つ連続して使用する方法
:: これもコメントです。実行されません。
echo Hello, world! :: この行も実行されますが、コメントもあります。
どちらの方法を使っても同じ結果になります。好みやプロジェクトのスタイルに合わせて選択してください。
注意:
- コメントアウトされた行は、プログラムの実行には影響を与えません。
- コメントは、コードの可読性や理解性を向上させるために使用してください。
- 過剰なコメントはコードの読みづらさの原因となる可能性があります。適切なバランスを保ってください。
例:
REM このバッチファイルは、挨拶を表示します。
echo Hello, world!
:: プログラムの終了
具体的なコード例と解説
バッチファイルやコマンドプロンプトでコメントアウトを行う際の具体的なコード例と、それぞれのコードがどのような役割を果たしているのかを解説します。
REM コマンドを用いたコメントアウト
@echo off
REM これはバッチファイルの冒頭のコメントです。
REM このバッチファイルは、現在のディレクトリにあるすべてのテキストファイルに
REM "Hello, world!" という文字列を追加します。
for %%f in (*.txt) do (
echo Hello, world! >> %%f
REM 上記の行で、各テキストファイルに文字列を追加しています。
)
REM バッチファイルの処理が終了しました。
- @echo off: コマンドの実行結果を画面に表示しないように設定します。
- for %%f in (*.txt) do: ディレクトリ内のすべてのテキストファイルに対して処理を繰り返します。
- echo Hello, world! >> %%f: 各テキストファイルに"Hello, world!"を追加します。
- REM 上記の行で、各テキストファイルに文字列を追加しています。: 具体的な処理内容を説明するコメントです。
コロン (::) を用いたコメントアウト
@echo off
:: これはバッチファイルの冒頭のコメントです。
:: このバッチファイルは、現在のディレクトリにあるすべてのテキストファイルに
:: "Hello, world!" という文字列を追加します。
for %%f in (*.txt) do (
echo Hello, world! >> %%f
:: 上記の行で、各テキストファイルに文字列を追加しています。
)
:: バッチファイルの処理が終了しました。
REM コマンドと全く同じように動作します。
- コードの可読性向上: コメントによって、コードの意図や処理内容が明確になり、他のプログラマーや将来の自分でも理解しやすくなります。
- デバッグの支援: 不要なコードを一時的にコメントアウトすることで、問題の原因を特定しやすくなります。
- ドキュメント化: バッチファイル自体にドキュメントを組み込むことができ、外部のドキュメントを参照する手間を省くことができます。
- 過剰なコメントは逆効果: 全ての行にコメントをつけるのではなく、重要な部分や分かりにくい部分に絞ってコメントをつけるようにしましょう。
- コメントはコードと一致させる: コードを変更した際には、それに合わせてコメントも修正する必要があります。
バッチファイル/コマンドプロンプトでのコメントアウトは、REM コマンドまたは :: を使用して行います。コメントアウトすることで、コードの可読性向上、デバッグの支援、ドキュメント化など、さまざまなメリットが得られます。
ポイント:
- コメントは、コードの理解を助けるためのものです。
- 適切な場所に、適切なコメントを記述しましょう。
より詳しく知りたい場合は、以下のキーワードで検索してみてください。
- バッチファイル コメント
- コマンドプロンプト コメント
- REM コマンド
- :: コメント
標準的なコメントアウト方法のおさらい
これまで、バッチファイル/コマンドプロンプトでのコメントアウトには、REM コマンドと :: の2つの主要な方法があることを解説しました。これらは最も一般的な方法ですが、状況によっては他の方法も検討できます。
代替方法とその注意点
ラベルを利用した疑似的なコメントアウト
- 方法: ラベルは通常、処理のジャンプ先を指定するために使用されますが、実行されないラベルを作成することで、コメントのように見せることができます。
:これはコメントとして扱われます echo Hello, world! - 注意点: ラベルはあくまでジャンプ先を指定するためのものなので、誤った使い方をするとバッチファイルの動作が意図しないものになる可能性があります。また、可読性が低下する可能性もあります。
- 方法:
if文の条件を常に偽にすることで、その後の処理を実行せずにコメントアウトのように扱えます。if 0==1 ( echo これは実行されません ) - 注意点:
if文は本来、条件分岐に使用されるものです。コメントアウトに利用すると、コードが複雑になり、可読性が低下する可能性があります。
どの方法を選ぶべきか?
- 標準的な方法:
REMコマンドまたは::を使用するのが一般的で、最もシンプルかつ確実な方法です。 - 代替方法: 状況によっては、ラベルや
if文を利用することも考えられますが、可読性やバグのリスクを考慮する必要があります。
一般的には、以下の場合に代替方法を検討するかもしれません。
- 条件付き実行:
if文を利用することで、特定の条件下でしか実行されないコメントのような処理を作成できます。
バッチファイル/コマンドプロンプトでのコメントアウトには、REM コマンドや :: のような標準的な方法に加えて、ラベルや if 文を利用した代替方法も存在します。しかし、代替方法は可読性やバグのリスクを伴うため、慎重に選択する必要があります。
一般的には、以下の点に注意してコメントアウトを行いましょう。
- 可読性: コメントは、コードの理解を助けるためのものです。可読性を損なうようなコメントは避けるべきです。
- シンプルさ: できるだけシンプルな方法でコメントアウトを行いましょう。
- 一貫性: プロジェクト内でコメントアウトの方法を統一することで、他のプログラマーも理解しやすくなります。
batch-file cmd comments