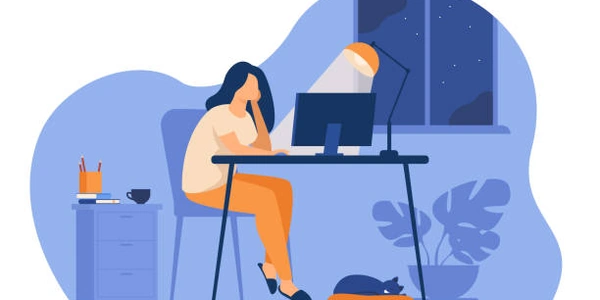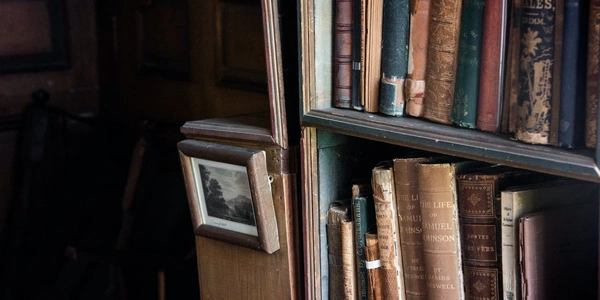「vim」や「エディタ」での「全ての行をクリップボードにコピー」を日本語で説明
「vim」や他のテキストエディタでは、全ての行をクリップボードにコピーするためのショートカットキーやコマンドがあります。これにより、テキストを他のアプリケーションに貼り付けることができます。
「vim」での方法
全ての行を選択:
- ビジュアルモード:
Escを押してノーマルモードに戻り、その後gg(最初の行へ移動) を押します。次に、G(最後の行へ移動) を押して全ての行を選択します。 - コマンド:
:'<,'>yを入力します。これは、行番号<から行番号>までのテキストを yank (コピー) することを意味します。
コピー:
- ビジュアルモード: 選択したテキストがハイライトされている状態で、
yを押します。 - コマンド:
yyを入力します。これは、現在の行を yank (コピー) することを意味します。ただし、ビジュアルモードで選択したテキストが複数行の場合は、yを押すことでコピーされます。
一般的なエディタでの方法
多くのエディタでは、以下のショートカットキーが使用されます:
- Ctrl+A: 全てのテキストを選択
- Ctrl+C: 選択したテキストをコピー
ただし、エディタによってショートカットキーが異なる場合があります。
注意:
- 「vim」では、ビジュアルモードやコマンドを使用してコピー操作を行います。
- 一般的なエディタでは、通常、選択したテキストをコピーするショートカットキーが使用されます。
エディタでの全行コピー方法とプログラミング例
エディタでの全行コピー
テキストエディタによって、全行コピーの方法は異なります。一般的な方法としては、
- 全選択: Ctrl+A (または Cmd+A) で全てのテキストを選択し、Ctrl+C (または Cmd+C) でコピーする。
- ショートカットキー: エディタ固有のショートカットキー (例えば、Visual Studio Code では Alt+Shift+A) を使用してコピーする。
vim の場合は、より柔軟な方法が用意されています。
- ビジュアルモード:
ggで先頭に移動し、Gで末尾に移動して全ての行を選択した後、yでコピーします。 - コマンド:
:'<,'>yで、行番号<から>までの全ての行をコピーします。
プログラミングによる全行コピー
プログラミングで全行をクリップボードにコピーするには、OSやプログラミング言語の機能を利用します。
Python の例 (Pyperclip ライブラリを使用):
import pyperclip
# テキストファイルから読み込む場合
with open('sample.txt', 'r') as f:
text = f.read()
# クリップボードにコピー
pyperclip.copy(text)
JavaScript の例 (ブラウザ環境):
// テキストエリアの値をコピー
const textarea = document.getElementById('myTextarea');
const text = textarea.value;
navigator.clipboard.writeText(text);
これらのコードの解説:
- Python:
pyperclipライブラリは、クリップボード操作を簡単に行うためのライブラリです。open()でファイルを開き、read()でファイルの内容を読み込みます。copy()メソッドで、読み込んだテキストをクリップボードにコピーします。
- JavaScript:
document.getElementById()で対象のテキストエリアを取得します。valueプロパティでテキストエリアの値を取得し、navigator.clipboard.writeText()でクリップボードにコピーします。
- GUIアプリケーション: GUIアプリケーションでは、通常、メニューやダイアログからコピー機能が提供されています。
- コマンドライン:
xsel(Linux) やpbcopy(macOS) などのコマンドラインツールを使用して、クリップボード操作を行うことができます。
注意点
- プラットフォーム依存: クリップボード操作は、OSやプログラミング言語によって異なるAPIを使用するため、プラットフォーム依存となります。
- セキュリティ: クリップボードに機密情報をコピーする場合には、セキュリティに注意が必要です。
- ライブラリ: より高度な機能やクロスプラットフォームな操作を行う場合は、専用のライブラリを利用すると便利です。
エディタでの全行コピーは、ショートカットキーやビジュアルモードを利用することで簡単に実現できます。プログラミングによる全行コピーは、OSやプログラミング言語の機能、または専用のライブラリを利用します。
ご希望に応じて、より詳細な説明や特定のプログラミング言語、エディタについての解説も可能です。
- 特定のエディタ (Vim, Emacs, Visual Studio Codeなど) での具体的な操作方法
- 特定のプログラミング言語 (C++, Rubyなど) でのクリップボード操作のコード例
- クリップボードにコピーしたデータを処理する方法
- クリップボードのセキュリティに関する注意点
エディタでの全行コピーとプログラミングでの代替方法
エディタでの全行コピーの代替方法
エディタで全行をコピーする方法は、エディタの種類や設定によって様々です。一般的な方法に加えて、以下のような代替方法も考えられます。
- マクロの利用:
- 繰り返し行う操作を自動化するためのマクロ機能を利用することで、効率的に全行コピーを行うことができます。
- Vimなど、マクロ機能が充実したエディタでは、複雑な操作も自動化できます。
- プラグインの利用:
- エディタに特化したプラグインを利用することで、より直感的な操作で全行コピーを行うことができます。
- 例えば、Visual Studio Codeでは、様々なクリップボード操作を支援するプラグインが提供されています。
- 外部ツールとの連携:
- エディタと外部ツールを連携させることで、より高度なコピー操作を実現できます。
- 例えば、Vimとシェルスクリプトを連携させて、特定の条件下でファイルをコピーする、といったことが可能です。
プログラミングでの全行コピーの代替方法
プログラミングで全行をクリップボードにコピーする方法は、PythonのPyperclipやJavaScriptのnavigator.clipboard.writeText()以外にも、様々な方法があります。
- OSのAPIを利用:
- 各OSが提供するクリップボード操作用のAPIを直接呼び出すことで、より低レベルな操作が可能です。
- ただし、プラットフォームごとにAPIが異なるため、移植性が低いというデメリットもあります。
- GUIツールキットを利用:
- テキスト処理ツールを利用:
- パフォーマンス:
- 大量のテキストをコピーする場合、パフォーマンスがボトルネックになることがあります。
- メモリ使用量や処理速度を考慮した実装が必要です。
- セキュリティ:
- クリップボードに機密情報が含まれる場合は、セキュリティ対策が重要です。
- 権限管理や暗号化などを検討する必要があります。
- クロスプラットフォーム:
エディタでの全行コピーとプログラミングでのクリップボード操作は、様々な方法で実現できます。 最適な方法は、使用するエディタ、プログラミング言語、処理したいデータ量、セキュリティ要件などによって異なります。
- 特定のエディタやプログラミング言語での具体的なコード例
- 高速なコピー方法
- セキュアなクリップボード操作の方法
- 特定のOSでの実装方法
vim editor keyboard-shortcuts