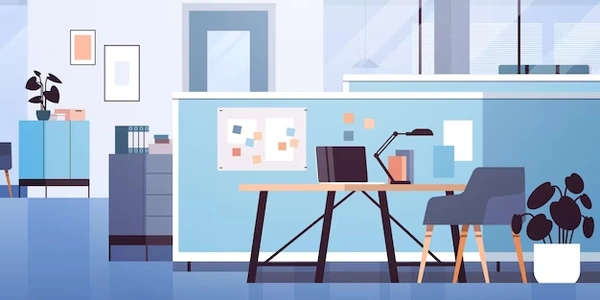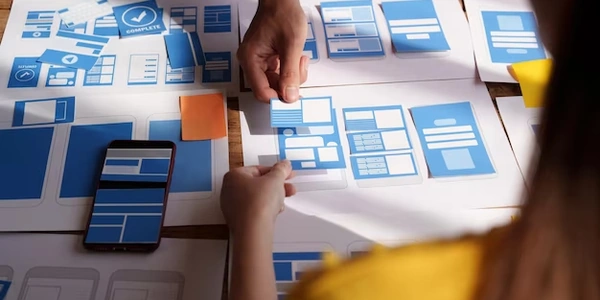PuTTYセッションリストのエクスポート/インポートと管理に関するプログラミング例(日本語)
PuTTY セッションリストのエクスポート/インポートについて(日本語)
Windowsレジストリを利用したPuTTYセッションリストの管理
PuTTYは、SSHやTelnetなどのネットワークプロトコルを使ってリモートコンピュータに接続するためのオープンソースのツールです。PuTTYを使用すると、複数のセッションを保存することができます。これらのセッションは、Windowsレジストリに保存されています。
セッションリストのエクスポート
レジストリエディタを起動します:
PuTTYのレジストリキーに移動します:
- 「Sesh」キーを右クリックし、「エクスポート」を選択します。
- ファイル名と保存場所を指定し、「保存」をクリックします。
- 上記と同じ手順でレジストリエディタを起動します。
- 上記と同じ手順でキーに移動します。
注意:
- レジストリエディタは強力なツールであり、誤った操作を行うとシステムに問題が生じる可能性があります。操作する前に必ずバックアップを取ってください。
- セッションリストをエクスポートすることで、別のコンピュータでセッションを復元したり、バックアップを作成することができます。
- PuTTYの「セッション」メニューから「セッションの保存」または「セッションのロード」を使用して、セッションリストを管理することもできます。
- PuTTYのGUIをカスタマイズして、セッションリストの管理をより効率的に行うことができます。
PuTTYセッションリストのエクスポート/インポートと管理に関するプログラミング例(日本語)
- 以下のコードは、Pythonの例です。他のプログラミング言語でも同様の操作が可能ですが、具体的な実装は異なります。
import winreg
def export_putty_sessions(filename):
key = winreg.OpenKey(winreg.HKEY_CURRENT_USER, r"Software\SimonTatham\PuTTY\Sesh")
try:
winreg.ExportKey(key, filename)
print("セッションリストをエクスポートしました:", filename)
except Exception as e:
print("エラー:", e)
finally:
key.Close()
# 使用例
export_putty_sessions("putty_sessions.reg")
import winreg
def import_putty_sessions(filename):
key = winreg.OpenKey(winreg.HKEY_CURRENT_USER, r"Software\SimonTatham\PuTTY\Sesh", 0, winreg.KEY_ALL_ACCESS)
try:
winreg.ImportKey(key, filename)
print("セッションリストをインポートしました:", filename)
except Exception as e:
print("エラー:", e)
finally:
key.Close()
# 使用例
import_putty_sessions("putty_sessions.reg")
セッションリストの管理(例:セッション名の取得)
import winreg
def get_putty_session_names():
key = winreg.OpenKey(winreg.HKEY_CURRENT_USER, r"Software\SimonTatham\PuTTY\Sesh")
try:
session_names = []
i = 0
while True:
try:
name, _ = winreg.EnumValue(key, i)
session_names.append(name)
i += 1
except WindowsError:
break
return session_names
except Exception as e:
print("エラー:", e)
finally:
key.Close()
# 使用例
session_names = get_putty_session_names()
print("セッション名:", session_names)
- セッションの保存/ロード:
- セッションの削除:
サードパーティツールを利用したセッション管理
- サードパーティツール:
- PuTTYのセッション管理を補助するサードパーティツールが存在します。これらのツールは、セッションリストのバックアップや復元、セッションの自動接続などの機能を提供することがあります。
- サードパーティツールの選択は、個々のニーズや予算に応じて行うことができます。
これらの方法を組み合わせることで、PuTTYセッションリストの管理をより効率的に行うことができます。
- PuTTYのAPIやスクリプトを使用する場合は、プログラミングスキルが必要となります。
windows registry putty