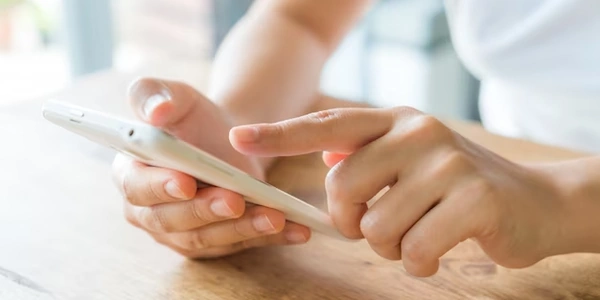PowerShell スクリプトの実行:代替方法と詳細ガイド
PowerShell スクリプトの実行方法
PowerShell は、Windows オペレーティングシステムに標準搭載されているコマンドラインシェルおよびスクリプト言語です。自動化タスクやシステム管理に広く利用されています。この文書では、PowerShell スクリプトの基本的な実行方法について説明します。
- テキストエディタを開く: メモ帳や、より機能的なエディタ(Visual Studio Code など)を使って新しいテキストファイルを作成します。
- スクリプトを書く: PowerShell コマンドレットと呼ばれるコマンドを記述します。例えば、ディレクトリ内のファイルの一覧を取得する場合は、次のようになります。
Get-ChildItem - スクリプトを保存する: ファイルの拡張子を
.ps1に変更して保存します(例:myScript.ps1)。
方法1: PowerShell コンソールから実行
- PowerShell コンソールを開く: Windows スタートメニューから "PowerShell" を検索して開きます。
- スクリプトのパスを指定: スクリプトの保存場所までのパスを指定します。
- スクリプトを実行: Enter キーを押します。
C:\path\to\myScript.ps1
- スクリプトを開く: ファイルメニューから "開く" を選択して、作成したスクリプトを開きます。
- スクリプトを実行: "実行" ボタンをクリックするか、F5 キーを押します。
方法3: ダブルクリックで実行
- スクリプトのプロパティを変更: スクリプトを右クリックし、プロパティを選択します。
- ブロック解除: "ブロック解除" チェックボックスをオンにして、OK ボタンをクリックします。
- ダブルクリック: スクリプトファイルをダブルクリックします。
注意点
- 実行ポリシー: PowerShell では、スクリプトの実行を制限する実行ポリシーが設定されています。スクリプトを実行するには、適切な実行ポリシーを設定する必要があります。
Set-ExecutionPolicy RemoteSigned - エラー処理: スクリプトの実行中にエラーが発生した場合、適切なエラー処理を実装することが重要です。
- セキュリティ: スクリプトを実行する際には、セキュリティに注意してください。信頼できないスクリプトを実行しないようにしましょう。
さらなる情報
# スクリプトのパスを指定して実行
C:\Scripts\HelloWorld.ps1
- HelloWorld.ps1 という名前のスクリプトが C:\Scripts フォルダに保存されている場合、このコマンドで実行できます。
- PowerShell ISE を開き、スクリプトファイルを開きます。
- F5 キーを押すか、実行ボタンをクリックします。
- スクリプトファイルのプロパティを開き、「ブロックの解除」にチェックを入れます。
例4: Windows タスク スケジューラから実行
- タスク スケジューラを開き、新しいタスクを作成します。
- トリガー、アクション、条件などを設定し、プログラム/スクリプトの欄に PowerShell の実行パスとスクリプトのパスを指定します。
PowerShell スクリプトを実行する際には、以下の点に注意する必要があります。
実行ポリシー
- 実行ポリシー は、スクリプトの実行を制限するセキュリティ機能です。
- デフォルトでは、スクリプトの実行が制限されている場合があります。
- 実行ポリシーを変更するには、次のコマンドを使用します。
Set-ExecutionPolicy RemoteSigned- 注意: 実行ポリシーを変更すると、セキュリティリスクが高まる可能性があります。慎重に行ってください。
スクリプトの保存場所
- スクリプトは、実行権限のあるフォルダに保存する必要があります。
- システムフォルダなど、セキュリティが厳しいフォルダに保存すると、実行できない場合があります。
エラー処理
- Try-Catch ブロックを使用して、エラーを捕捉し、処理することができます。
引数の渡し方
- スクリプトに引数を渡すことができます。
- 引数は、$args 変数で受け取ることができます。
より高度な実行方法
- リモート実行: Invoke-Command コマンドレットを使用して、リモートコンピュータでスクリプトを実行できます。
- 並列実行: Start-Job コマンドレットを使用して、複数のスクリプトを並列実行できます。
- 関数: 関数を定義して、コードをモジュール化することができます。
例:シンプルなHelloWorldスクリプト
Write-Host "Hello, World!"
このスクリプトは、コンソールに "Hello, World!" と表示します。
PowerShell スクリプトの実行方法は、さまざまな方法があります。ご自身の環境や目的に合わせて、最適な方法を選択してください。
より詳細な情報については、以下のリソースをご参照ください。
- PowerShell ドキュメント: PowerShell のコマンドレットや機能に関する詳細な情報が記載されています。
- 特定のタスク: 特定のタスクを実行したい場合は、そのタスクに合わせたスクリプト例を提示できます。
- トラブルシューティング: スクリプトの実行中にエラーが発生した場合、エラーメッセージを提示いただければ、原因を特定し、解決策をご提案できます。
- 深掘り: PowerShell の特定の機能や概念について、より深く掘り下げて説明することも可能です。
- 定期実行: 特定の時間に、または特定のイベント発生時に自動的にスクリプトを実行できます。
- バックグラウンド実行: ユーザーがログオフした後も、スクリプトを実行し続けることができます。
- 複雑なトリガー: 多様なトリガー条件を設定し、柔軟なスケジュールを作成できます。
PowerShell ワークフロー
- 並列処理: 複数のタスクを並列で実行できます。
- エラー処理: より高度なエラー処理を実装できます。
- 状態管理: ワークフローの状態を管理し、中断・再開が可能です。
Windows PowerShell ISE
- デバッグ: ブレークポイントを設定したり、変数の値を調べたりしながら、スクリプトをステップ実行できます。
- スクリプトの編集: 構文のハイライト表示やインテリセンス機能など、スクリプトの編集を支援する機能が豊富です。
Visual Studio Code
- 高度な編集機能: デバッグ、コード補完、Git統合など、プロフェッショナルな開発環境としての機能が充実しています。
- 拡張機能: 多数の拡張機能によって、機能をさらに拡張できます。
リモート実行
- Invoke-Command: リモートコンピュータ上でスクリプトを実行できます。
- PSSession: 永続的なリモートセッションを確立し、複数のスクリプトを実行できます。
.NET Framework
- C#などから呼び出し: .NET FrameworkのアプリケーションからPowerShellスクリプトを呼び出すことができます。
- カスタムオブジェクト: .NET FrameworkのクラスやオブジェクトをPowerShellで利用できます。
実行ポリシーの詳細
- Restricted: すべてのスクリプトの実行が禁止されます。
- AllSigned: Microsoftによって署名されたスクリプトのみ実行できます。
- RemoteSigned: インターネットからダウンロードしたスクリプトは、署名が必要になります。
- Unrestricted: すべてのスクリプトが実行できます(セキュリティリスクが高い)。
スクリプトの引数
- $args: 全ての引数を配列として受け取ります。
- 位置パラメータ: $args[0], $args[1]のように、位置によってパラメータを指定します。
- 名前付きパラメータ: パラメータ名で値を指定します。
モジュール
- 共有: モジュールを共有することで、チームでコードを再利用できます。
プロファイル
- カスタマイズ: PowerShellの起動時に自動的に実行されるスクリプトです。エイリアスや関数、変数を定義することができます。
関数
- コードの再利用: よく使う処理を関数として定義し、繰り返し利用できます。
- モジュール化: スクリプトをモジュール化し、保守性を高めることができます。
具体的な例
# スクリプトのパスを指定して実行
C:\Scripts\MyScript.ps1 -Name "Taro" -Age 30
# タスクスケジューラで実行 (例)
# トリガー: 毎日午前9時に実行
# アクション: PowerShellスクリプトを実行
# 実行するプログラム: powershell.exe
# 引数: -File "C:\Scripts\MyScript.ps1"
PowerShell スクリプトの実行方法は、非常に柔軟性が高く、様々なシナリオに対応できます。ご自身のニーズに合わせて、最適な方法を選択してください。
- 目的: 何を実現したいですか?
- 環境: どのような環境で実行しますか?(Windowsのバージョン、PowerShellのバージョンなど)
- スキルレベル: PowerShellの経験はどの程度ですか?
- 具体的な問題: 何か問題が発生していますか?
windows powershell scripting