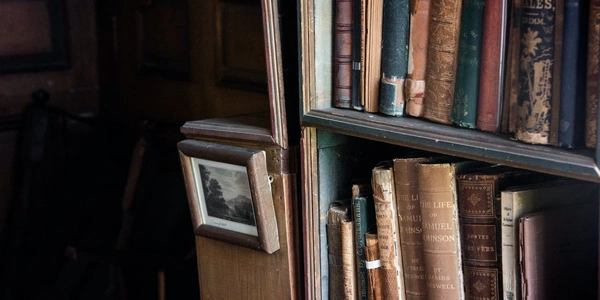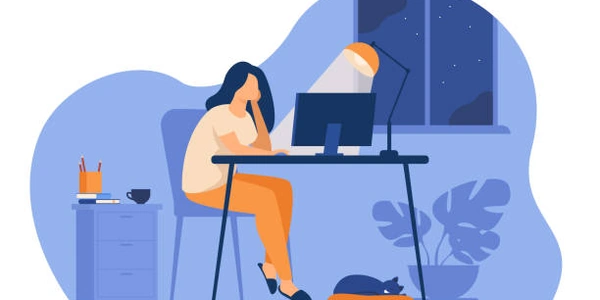「Vimでテキストをペーストする際の自動インデントをオフにする」を日本語で説明
Vimは、プログラミングにおいてよく使われるテキストエディタです。その機能の一つに、コードの整形を自動で行う「自動インデント」があります。しかし、特定の状況では、この自動インデントが邪魔になることがあります。
そこで、テキストをペーストする際に自動インデントをオフにする方法について説明します。
Vimのコンフィグレーションファイルを開く
- Vimを起動し、コマンドラインで
:edit .vimrcと入力します。これにより、Vimのコンフィグレーションファイルである.vimrcを開きます。
paste モードを設定する
.vimrcファイルに以下の行を追加します:
set pastetoggle=<F2>
- この設定により、
<F2>キーを押すことで、ペーストモードのオンオフを切り替えることができます。
ペーストモードの使用
- テキストをペーストする前に、
<F2>キーを押してペーストモードをオンにします。 - テキストをペーストします。
- ペーストが完了したら、再び
<F2>キーを押してペーストモードをオフにします。
これで、テキストをペーストする際に自動インデントが適用されなくなります。
<F2>キーは、必要に応じて他のキーに置き換えることができます。- 常にペーストモードをオフにする場合は、
.vimrcファイルにset pasteを追加します。
Vimでペースト時の自動インデントを無効にするための設定例
.vimrcファイルへの設定
Vimの動作をカスタマイズするための設定ファイルである.vimrcに、以下の設定を追加することで、ペースト時の自動インデントを無効にすることができます。
" ペーストモードのトグルキーを設定 (F2キーで切り替え)
set pastetoggle=<F2>
設定の意味
set pastetoggle=<F2>:set pastetoggle:ペーストモードのトグルを設定するコマンドです。<F2>:ペーストモードのオン/オフを切り替えるためのキーを指定します。この例ではF2キーに設定していますが、任意のキーに変更可能です。
設定の働き
- ペーストモードのオン:
- ペースト:
- ペーストモードのオフ:
- 常にペーストモード:
set paste
使用例
.vimrcファイルを開く:edit .vimrc- 上記の設定を追加
- Vimを再起動するか、
:source %コマンドを実行して設定を有効にする
注意点
- ペーストモード中は、Vimの他の機能も制限されます。 例えば、インデントの調整や自動補完などが行えなくなります。
- ペーストモードを忘れると、意図しない結果になることがあります。 ペーストする前後にF2キーを押す習慣をつけることをおすすめします。
Vimの.vimrcファイルに適切な設定を追加することで、ペースト時の自動インデントを無効にすることができます。この設定は、既存のコードをそのままペーストしたい場合や、特定のフォーマットのテキストを貼り付けたい場合などに便利です。
:help 'paste'
:set paste コマンドの使用
- 特徴:
- 特定の編集中に一時的にペーストモードを有効にすることができます。
- 設定を永続的に変更する必要がありません。
- 使用方法:
- ペーストする前に、Vimのコマンドラインで
:set pasteと入力します。 - ペースト後、
:set nopasteと入力してペーストモードを解除します。
- ペーストする前に、Vimのコマンドラインで
'pastetoggle' オプションのキーマッピング
- 特徴:
- 任意のキーにペーストモードのトグルを割り当てることができます。
.vimrcファイルに設定を追加する必要があります。
- 使用方法:
.vimrcファイルに以下のような設定を追加します。nnoremap <F2> :set paste!<CR>- F2キーを押すたびにペーストモードが切り替わります。
プラグインの利用
- 特徴:
- より高度な機能やカスタマイズが可能です。
- 多くのプラグインが提供されています。
- 例:
- vim-bracketed-paste: 括弧で囲まれたテキストをペーストモードで自動的に処理するプラグインです。
- vim-surround: テキストを囲む文字(括弧、引用符など)を簡単に操作できるプラグインです。
exコマンドの利用
- 特徴:
- コマンドラインから直接ペーストモードを制御できます。
- Vimの内部コマンドを利用するため、プラグインをインストールする必要はありません。
- 使用方法:
- ペーストする前に、
:!pasteと入力します。 - このコマンドは、ペーストモードを一時的に有効にし、その後自動的に解除します。
- ペーストする前に、
どの方法を選ぶべきか
- 一時的な使用:
:set pasteコマンドが簡単です。 - 頻繁な使用:
'pastetoggle'オプションにキーマッピングを割り当てるのが便利です。 - 高度な機能: プラグインを利用することで、より柔軟な設定が可能です。
- コマンドラインからの操作:
exコマンドが適しています。
vim configuration editor