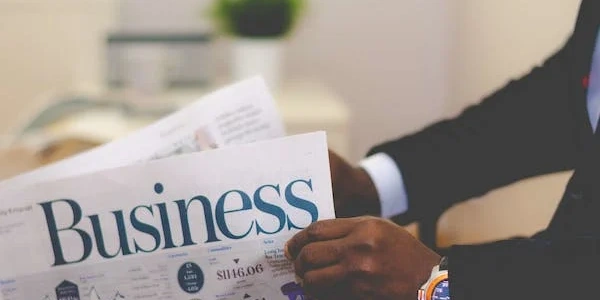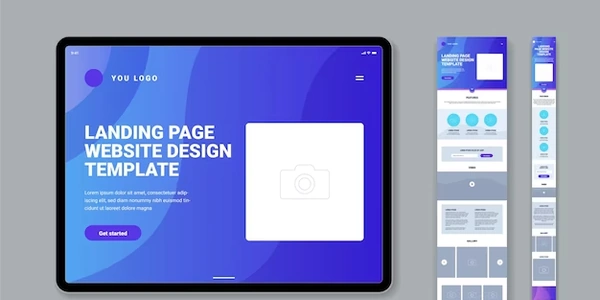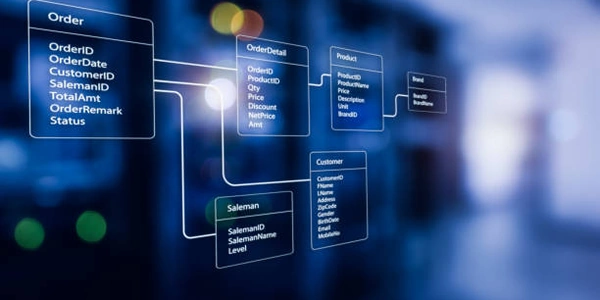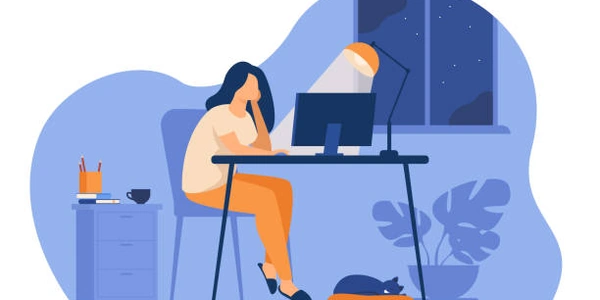「vimでのsudoによる書き込みトリック」の解説
日本語:
vimでファイルをsudo権限を使って書き込む方法について説明します。
手順:
ファイルを編集する:
- vimで編集したいファイルを通常通り開きます。
コマンドモードに入る:
Escキーを押してコマンドモードに入ります。
:w !sudo tee %コマンドを実行::を入力してコマンドモードに入ったら、以下のコマンドを入力します。:w !sudo tee %- このコマンドは、現在のバッファの内容を一時ファイルに書き込み、その後、
sudo teeコマンドを使用してその一時ファイルを現在のファイルに上書きします。
解説:
:w:現在のバッファを書き込むコマンドです。!:シェルのコマンドを実行することを指定します。sudo tee %:sudo:スーパーユーザー権限でコマンドを実行します。tee:標準入力を複数のファイルにリダイレクトするコマンドです。%:現在のファイルのパスを表します。
効果:
- このコマンドを実行すると、vimは現在のバッファの内容を一時ファイルに書き込み、その後、sudo権限を使用してその一時ファイルを現在のファイルに上書きします。これにより、ファイルの所有者や権限を変更することなく、sudo権限が必要なファイルに書き込むことができます。
注意点:
- sudoのパスワードを入力する必要があります。
- ファイルの所有者や権限を変更する場合は、直接ファイルの所有者や権限を変更する必要があります。
- このトリックは、一時ファイルを作成するため、ファイルシステムの空き容量に注意してください。
- このトリックは、一時ファイルを作成して書き込むため、セキュリティ上のリスクがある場合があります。慎重に使用してください。
- より安全な方法として、適切な権限でファイルを編集するよう設定することも検討してください。
例1:
:w !sudo tee %
例2:
:w !sudo tee /path/to/file
- この例は、現在のバッファの内容を指定されたファイルパス
/path/to/fileに書き込みます。
例3:
:w !sudo tee -a /path/to/file
sudo tee:/path/to/file:指定されたファイルパスです。-a:ファイルに追記するオプションです。
vimでのsudo書き込みの代替方法
vimでsudo権限を使ってファイルを書き込むための代替方法について説明します。
ファイルの所有者や権限を変更する:
- ファイルの所有者や権限を適切に変更することで、sudo権限を使わずに直接編集できるようになります。
chownコマンドやchmodコマンドを使用して、ファイルの所有者や権限を変更してください。
sudoを使ってvimを起動する:
- vimを起動する際にsudo権限を使用することで、ファイルの編集中にsudo権限が適用されます。
- 例:
sudo vim /path/to/file
vimのプラグインを使用する:
vim-sudoなどのプラグインを使用することで、vim内でsudo権限を使ってファイルを編集することができます。
シェルスクリプトを使用する:
- シェルスクリプトを作成し、その中でsudo権限を使ってファイルを編集するコマンドを実行することができます。
- 例:
#!/bin/bash sudo vim /path/to/file
ファイルシステムの権限を調整する:
- ファイルシステムの権限を調整することで、特定のユーザーやグループがsudo権限を使わずにファイルを編集できるようにすることができます。
- ファイルシステムの権限の調整は、システム管理者によって行われることが多いです。
これらの代替方法を使用することで、vimでsudo権限を使ってファイルを編集する必要がなくなる場合があります。
- ファイルの所有者や権限を変更する場合は、セキュリティ上のリスクがあるため、慎重に行う必要があります。
- sudo権限を使用する場合は、パスワードの入力が必要となります。
- プラグインやシェルスクリプトを使用する場合は、適切な設定や権限が必要です。
vim sudo