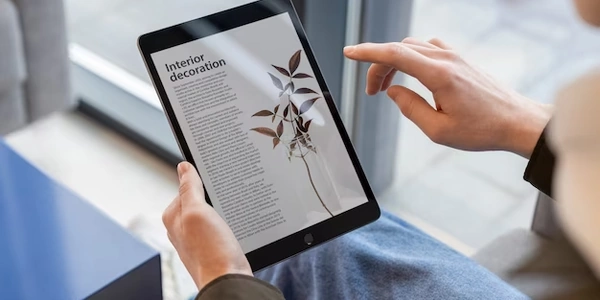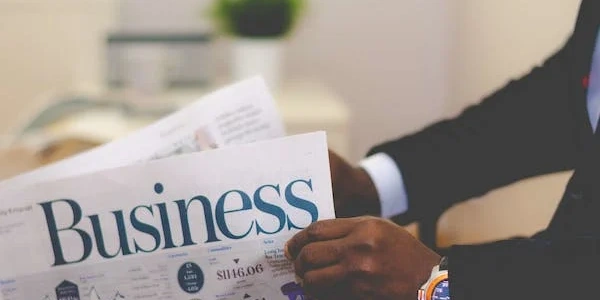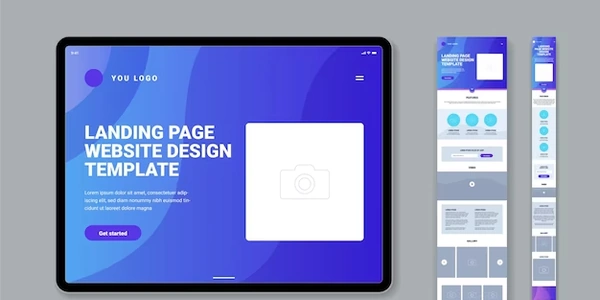Vim/Vi 終了方法のコード例 (解説付き)
Vim/Vi からの終了方法
Vim と Vi はテキストエディタですが、特にプログラミングの際に頻繁に利用されます。これらのエディタから抜けるには、いくつかの方法があります。
基本的な終了方法
保存して終了:
:wqこれは最も一般的な方法で、変更を保存してから終了します。
:コマンドモードに入るwファイルを書き込むqエディタを終了する
保存せずに終了:
:q!これは変更を破棄して終了します。注意して使用してください。
!強制的に終了する
特定の行番号で終了:
:nwqn には行番号を指定します。指定した行まで保存して終了します。
ファイル名を変更して保存:
:w newfilename新しいファイル名で保存してから終了するには、その後
:qを入力します。
注意:
- コマンドモードに入るのは必須です。通常は
Escキーを押してコマンドモードに入ります。 :コマンドの後には、スペースを入れる必要はありません。
Vim/Vi 終了方法のコード例 (解説付き)
Vim/Vi には、直接的なコードという概念はありません。しかし、終了するためのコマンドはコードのような形式で入力します。
基本的な終了コマンド
:wq解説: このコマンドは、編集中のファイルを現在の名前で保存し、その後 Vim/Vi を終了します。
:q!解説: このコマンドは、編集中のファイルの変更を破棄して、Vim/Vi を終了します。注意して使用してください。
:w newfile.txtnewfile.txt新しいファイル名
解説: このコマンドは、ファイルを
newfile.txtという名前で保存します。その後、:qコマンドで終了できます。
- これらのコマンドは、Vim/Vi のコマンドモードで入力します。通常は
Escキーを押してコマンドモードに入ります。
例:
" ファイルを開く
vim myfile.txt
" 編集を行う
" 保存して終了
:wq
" 変更を破棄して終了
:q!
Vim/Vi の代替的な終了方法
インサートモードからの脱出 (終了ではない)
Vim/Vi では、編集モードであるインサートモードから抜けることが必要になることがあります。これは直接的な終了ではないですが、誤解を防ぐために説明します。
- Esc キー: 最も一般的な方法です。インサートモードからノーマルモードに戻ります。
- Ctrl-[: Esc キーと同じ機能を持ちます。
- Ctrl-C: インサートモードからノーマルモードに戻りますが、一部の環境では動作しない場合があります。
:xコマンド::wqと似ていますが、ファイルが変更されていない場合は保存せずに終了します。:saveコマンド: ファイルを保存しますが、エディタは終了しません。その後、:qコマンドで終了できます。:qaコマンド: 全てのウィンドウを閉じます。複数のウィンドウを開いている場合に便利です。
注意点
- これらの方法は、基本的な
:wqや:q!に比べてあまり一般的ではありません。 - 特定の状況や好みによって使い分けられます。
" インサートモードから抜ける
<Esc>
" ファイルを保存して終了 (変更がない場合、保存しない)
:x
" ファイルを保存する
:save
" 全てのウィンドウを閉じる
:qa
vim vi